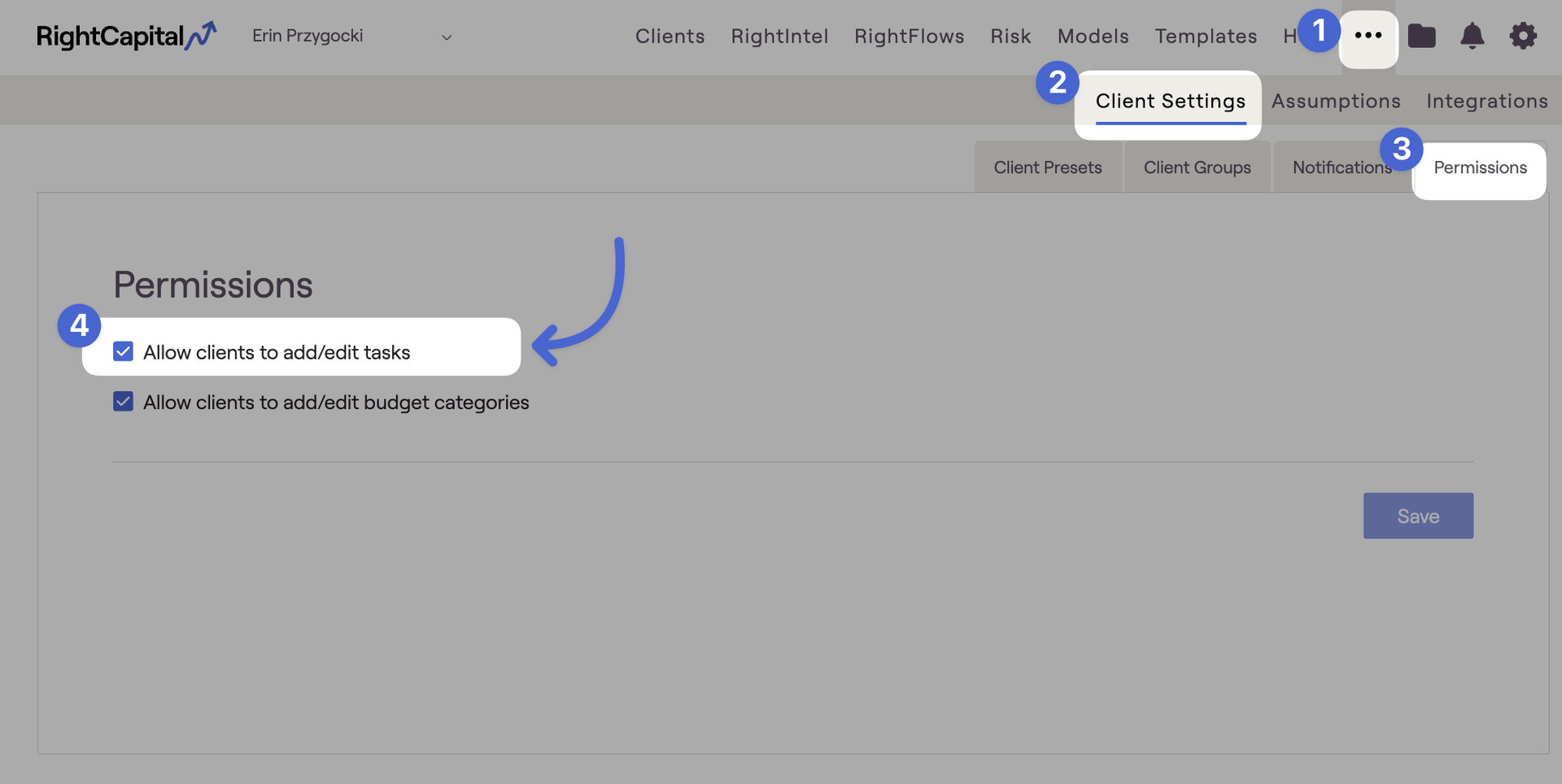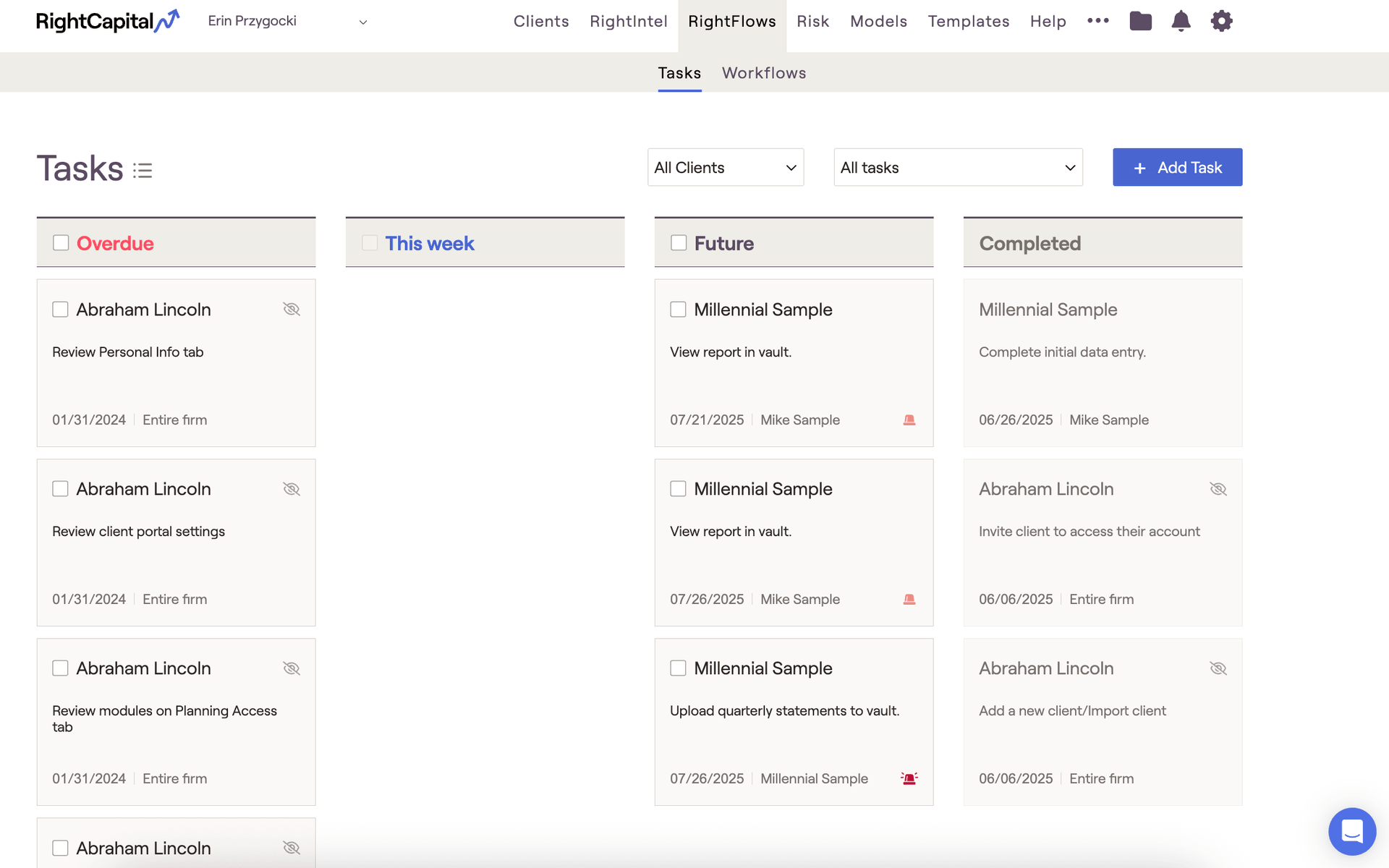
If you have RightFlows enabled for your account, the consolidated task list in the Advisor Portal will be located within the RightFlows module:

This article provides an overview of the consolidated tasks list in the Advisor Portal. For an overview of the client-specific Tasks tab, found within the Dashboard module of each client plan, click here.
Manage Tasks Across All Clients
The functionality to manage tasks within this area is identical to that of the client-specific Tasks tab:
Mark tasks complete as you and your clients complete them
Delete tasks that are redundant or no longer needed
Edit existing tasks if you need to make any changes
Mark Tasks Complete
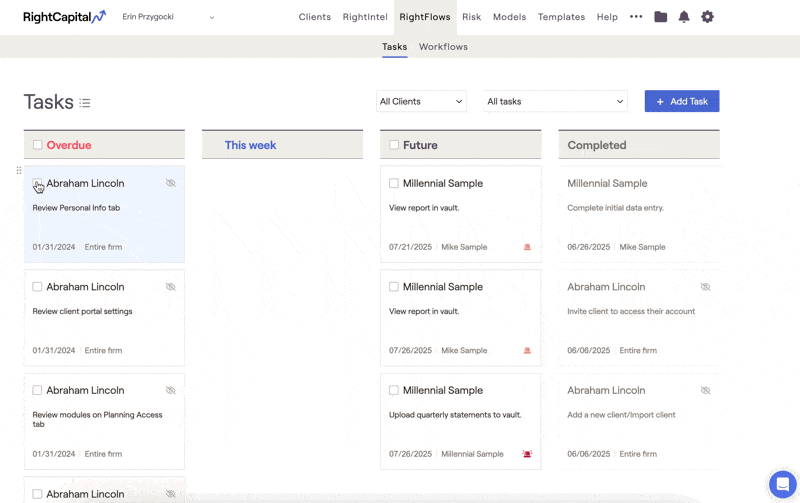
After inviting the client, be sure to give them access to the Tasks tab within their Planning Access checklist so that they can see and interact with their tasks!
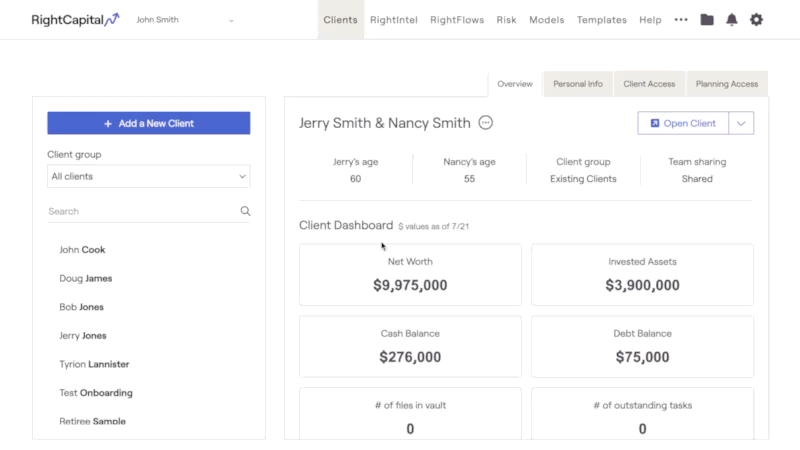
Delete Tasks
Edit Existing Tasks
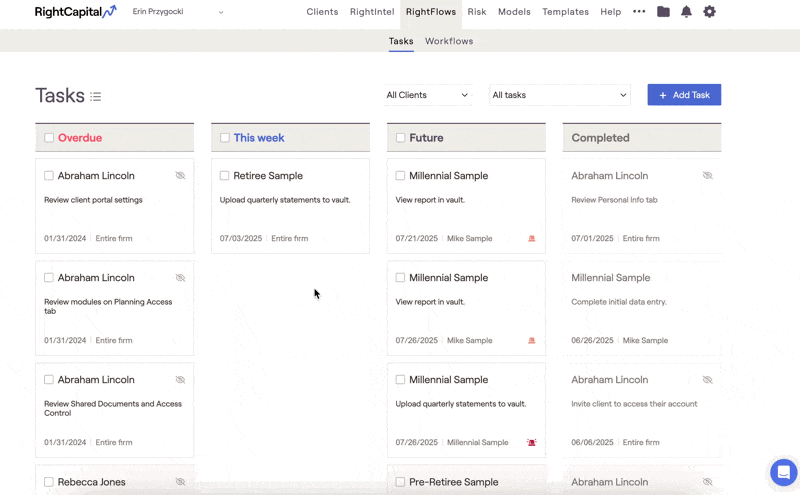
Assign Tasks to Multiple Clients
Add a New Task
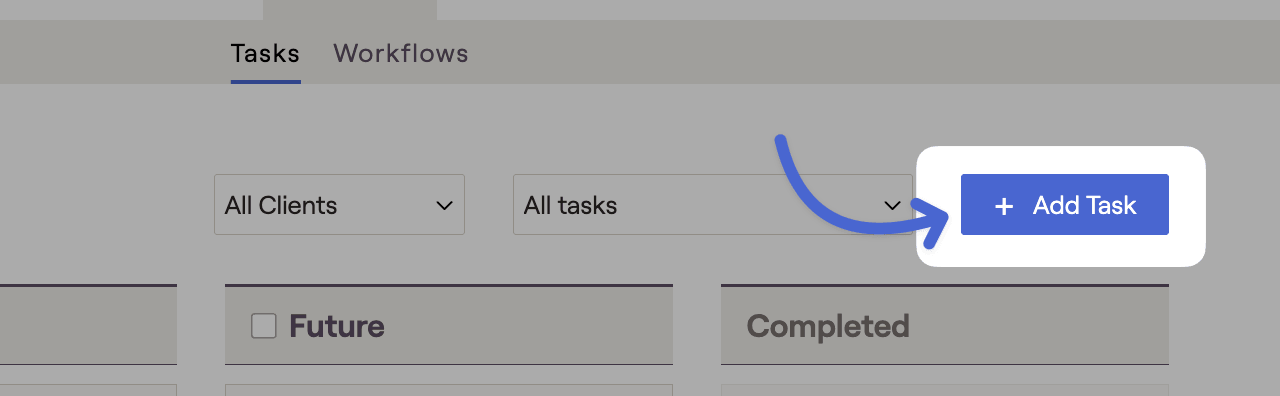
Single Task
When creating a single task, you will be asked for the description of the task in addition to other information like the due date, frequency, and priority. See below for a full overview of data entry inputs for new tasks.
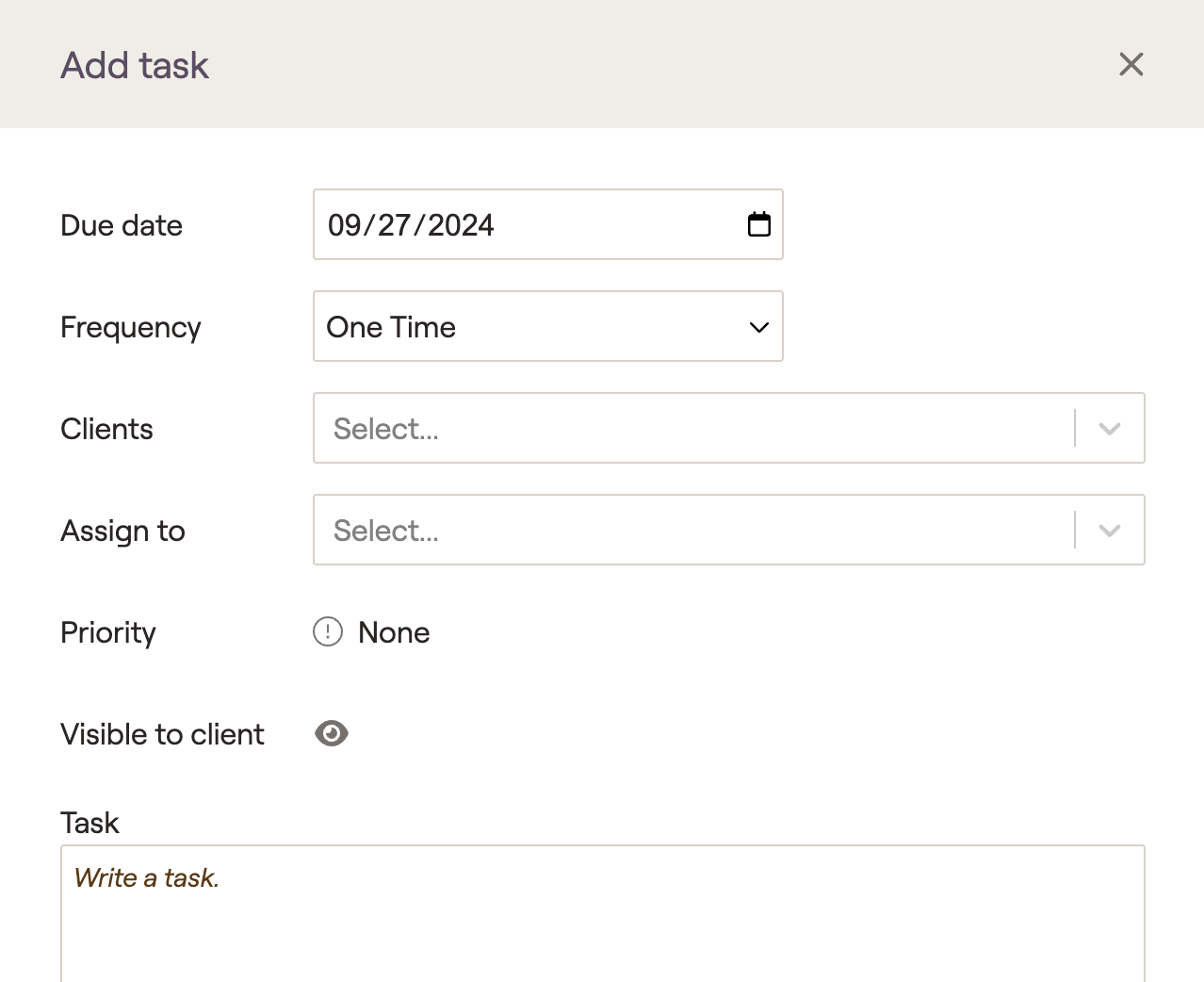
Entry | Description |
|---|---|
Due date | Select the date on which the task will be due. You can type out a date manually, or click the calendar icon to the far right and choose a date from the calendar. |
Frequency | Determine if you would like this task to occur on a One Time or recurring basis. Recurring options include Monthly, Quarterly, Semi Annual, and Annual. When a recurring task is completed, the next occurence will be automatically scheduled. |
Clients | Choose the clients to whom this task will be assigned. You can select one or more individual clients, one or more client groups, or all clients. |
Assign to | Choose one or more individuals to complete the task. Tasks can be assigned to the client/co-client, as well as advisors/assistants. |
Priority | Assign the task a priority level. Click the exclamation point icon to toggle between priority levels. Options include High, Low, and None. |
Visible to client | Decide whether the task will be visible on the client side. Click the eye icon to toggle between visible and not visible. |
Task | Write the description for your task. Highlight a word within the text box to make a text format menu appear, allowing you add hyperlinks, numbered/bullet lists, and bold/italic text. |
Task Template
When adding a task template, the details of each task will have already been entered within the template itself. Enter the initial due date, and then choose which clients the template will be assigned to. Once you're ready, click Save in the lower right to assign all tasks within the template at once.
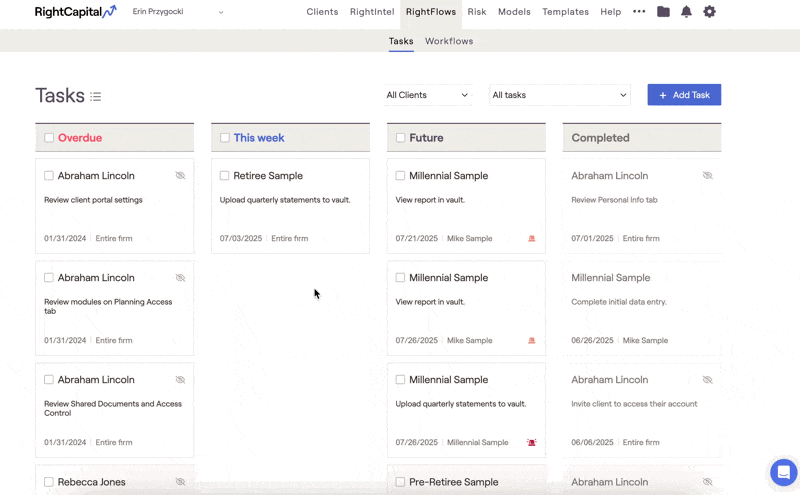
To learn more about utilizing Task Templates in RightCapital, please feel free to reference the article below:
Task Notifications
You and your clients can choose to receive task notifications via email. These reminders can be sent when new tasks are assigned, when tasks are due soon, and when tasks are overdue. As the advisor, you can also choose to receive notifications when clients complete and update tasks. See below for an overview of advisor and client task notification settings.
Advisor Notifications

You can choose to receive task notifications when clients complete and update tasks, when tasks are assigned to you, as well as when those tasks are upcoming and overdue. For each event, you can choose whether to receive the notifications within RightCapital's Notification Center, within your Daily Report Email, or both. See the screenshot below for all task-related notifications that you can opt into as the advisor:
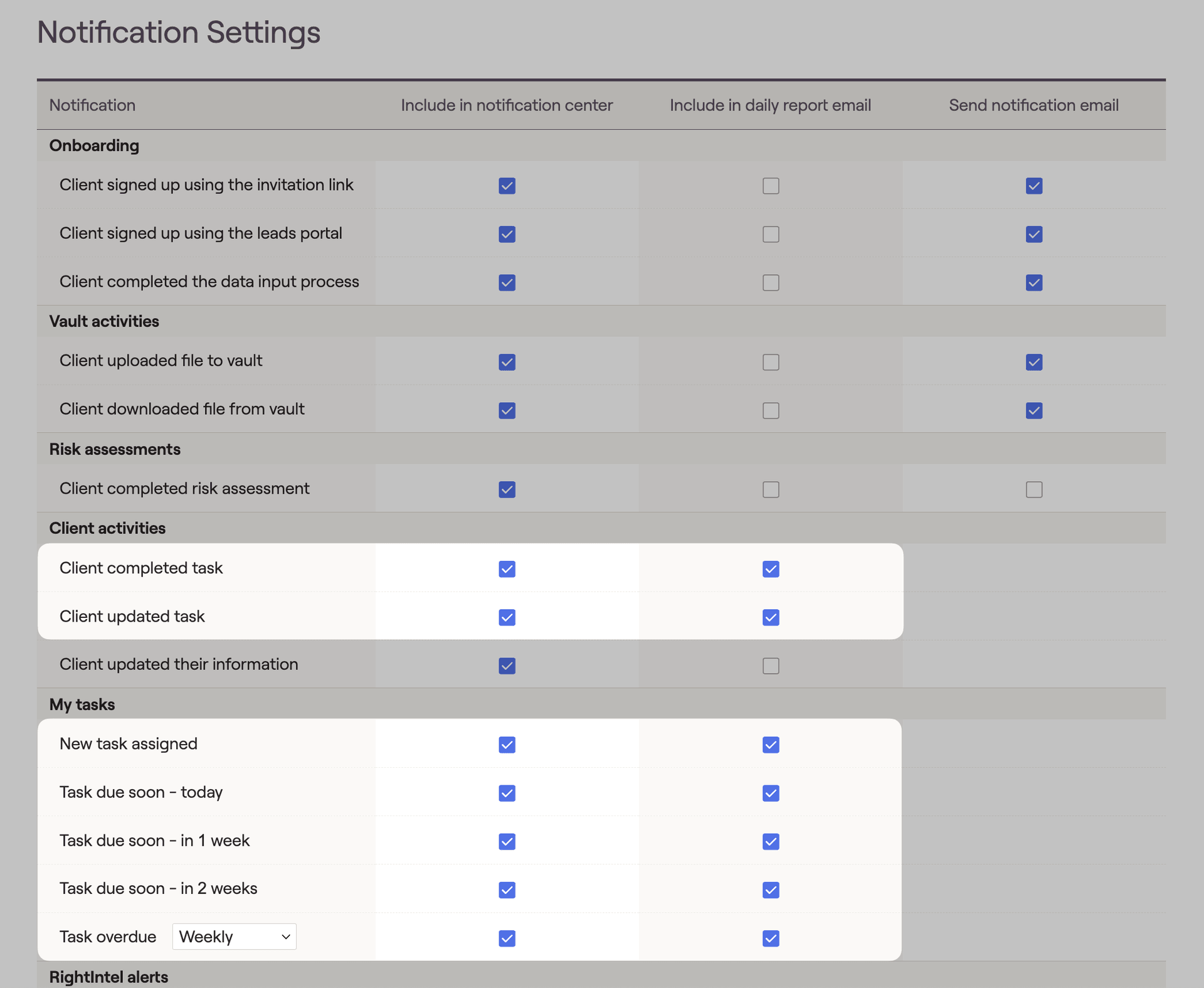
Client Notifications
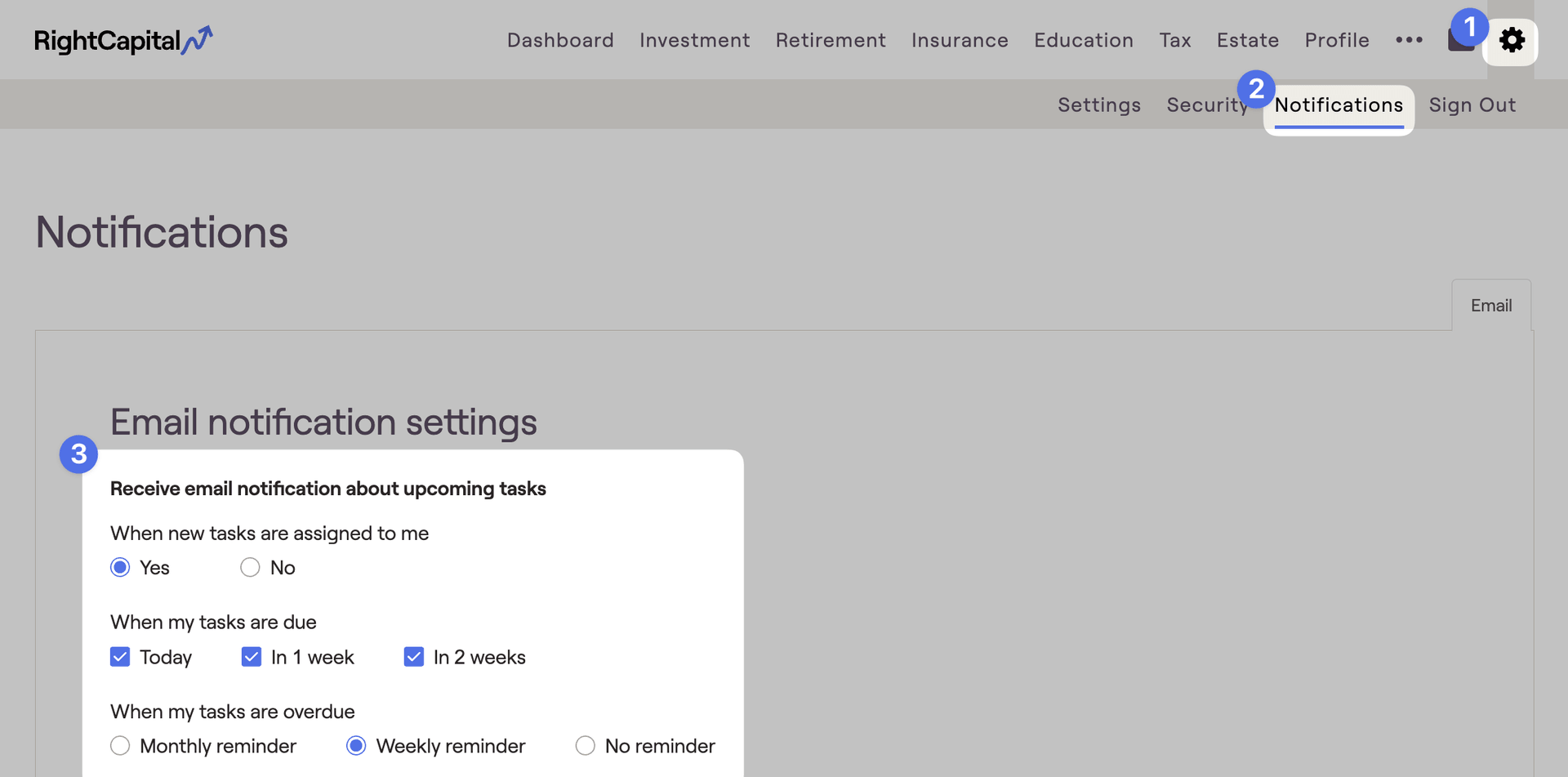
To read more about the advisor notification center and client notification settings, please feel free to reference the articles below:
Additional Information
"Table View" and "Board View"
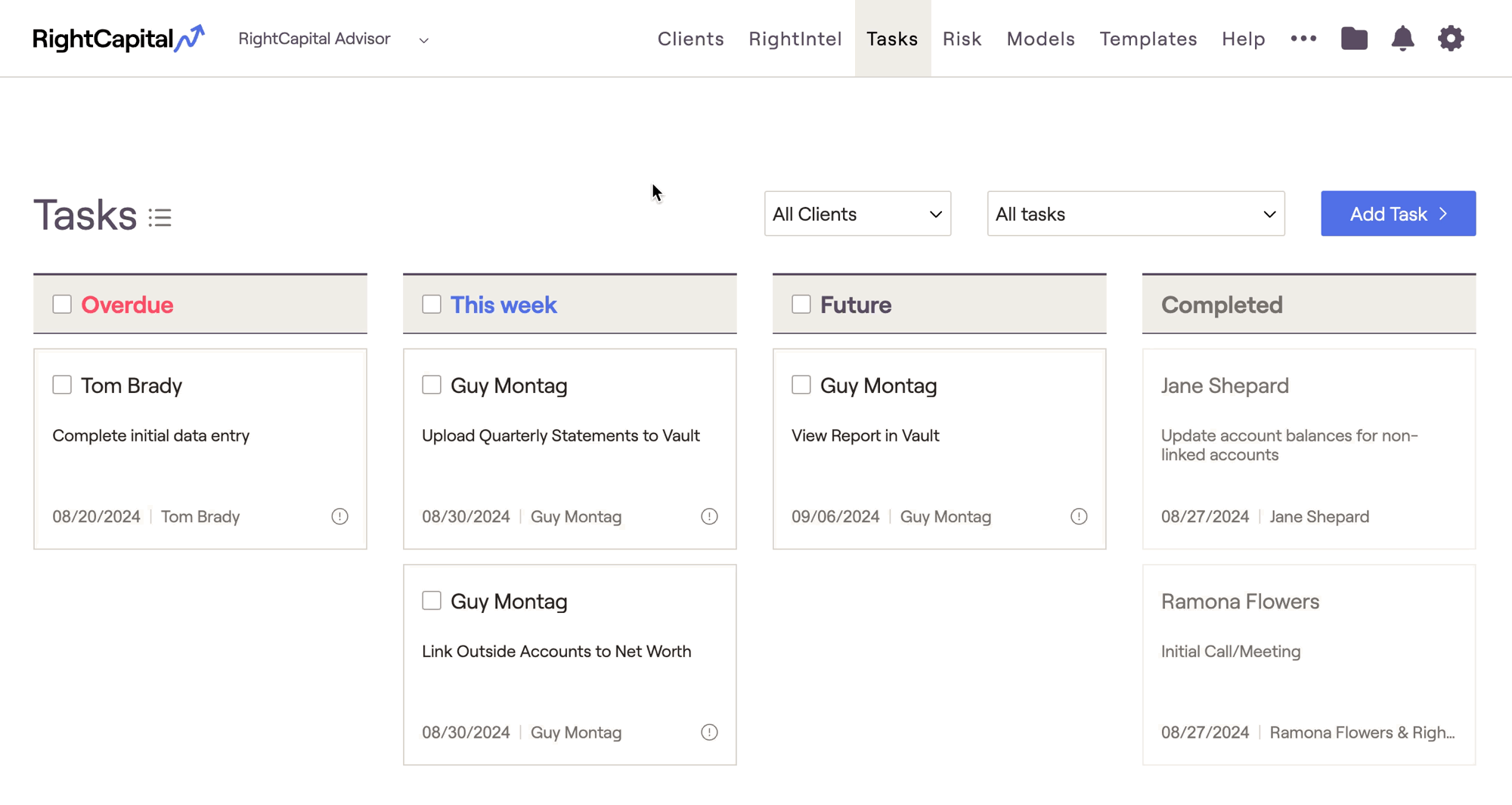
The Board view visually organizes overdue tasks, tasks due this week, future tasks, and completed tasks from left to right all on one screen. The Table view displays tasks in order of due date from top to bottom, and separates current and completed tasks into their own lists.
You can toggle back and forth between the Table and Board views at any time, and your most recent selection will be saved for the next time you log in.
Allow clients to add/edit tasks
Once there, check off the "Allow client to add/edit tasks" setting. This is a global setting and will apply to all clients. Clients can only edit tasks they have created, not tasks that advisors have entered.