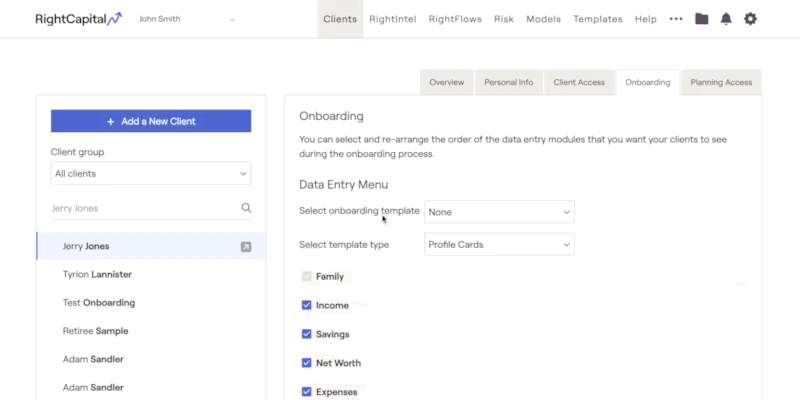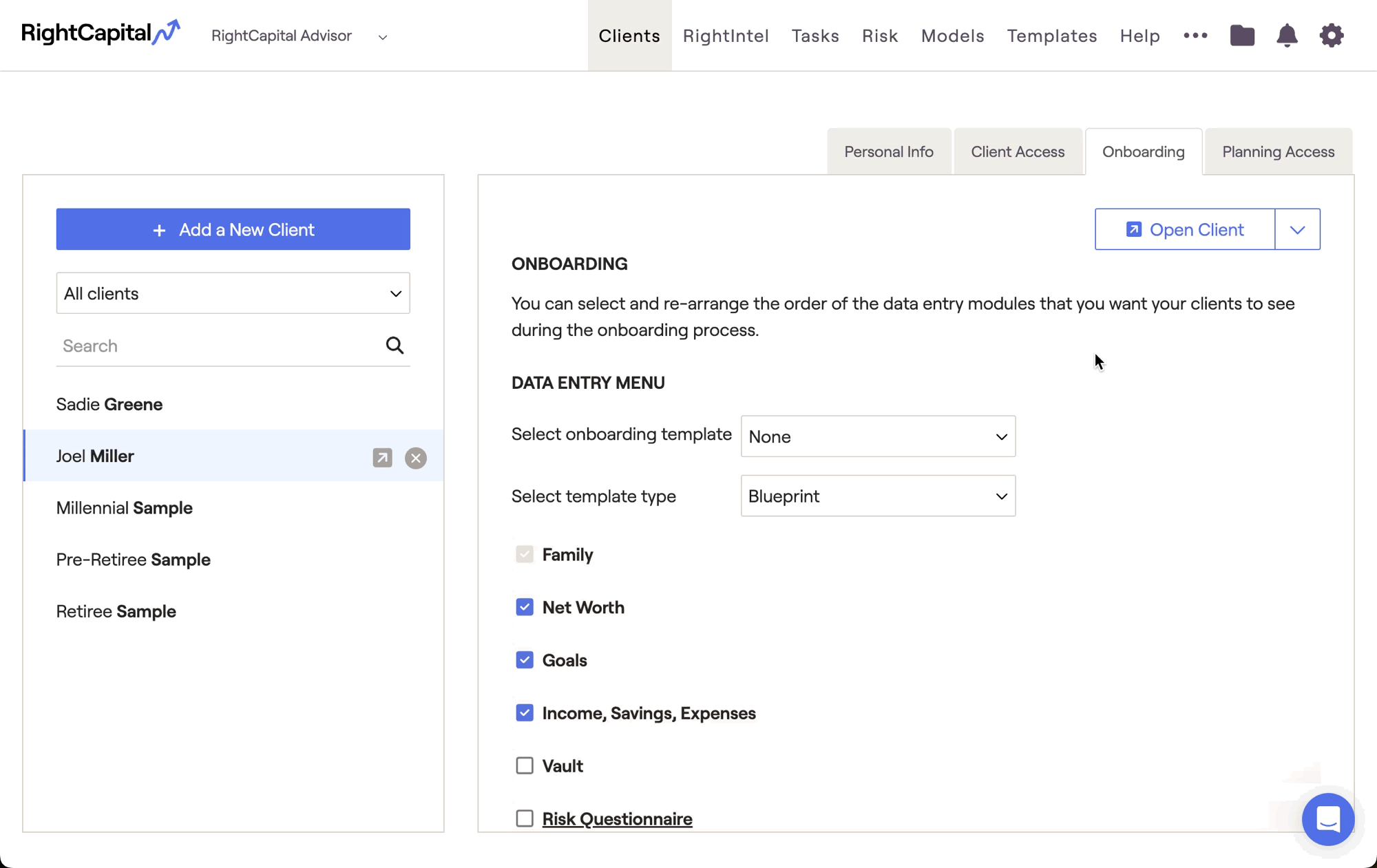RightCapital's Blueprint module is an intuitive, client-friendly way to both enter and visualize client data. By displaying key financial details like net worth, goals, income, savings, and expenses, this area is designed to help clients understand the foundation of their financial plan. This module can be found within the Profile > Blueprint tab of each client plan:
Key Takeaways:
Easily enter, update, and review all of a client's assets and liabilities, all on one page.
Highlight the timing and cost of each financial goal taking place throughout the plan.
View a high-level, consolidated summary of a client's income, savings, and expenses.
The first Blueprint tab is the Net Worth. Here you can view the overall net worth, household members, and all assets and liabilities within a client plan. Assets & liabilities are color-coded by asset type, and are grouped together by owner:
Bank accounts and investments are green
Stock plans, properties & other assets are blue
Credit cards, mortgages & other loans are red
Insurance policies are light blue
Business Assets are yellow
If your client has trust-owned assets, you'll see them at the bottom of the page. Any items that are added or edited within the Blueprint > Net Worth area will automatically update within the Profile > Net Worth tab.
The Goals tab of the Blueprint module displays all of the key events occurring throughout the plan projections. These simple visuals will help clients understand the timing, cost, and relationship between financial goals within their plan:
You can toggle between a Timeline view, which will highlight the timing of each goal in retirement, and a Board view, which will highlight the cost of each goal. Recurring goals will be marked by a circular arrow icon; click the Edit button in the upper right to choose whether these goals will display every year, or for the 1st year only:
Any items that are added or edited within the Blueprint > Goals area will automatically update within the Profile > Goals tab.
The final tab displays a consolidated summary of a household’s income, savings, & expenses. Information is organized by owner, and is color-coded by category:
Salaries and other income sources are green
Savings and investment contributions are blue
Living expenses and other spending are red
Any items that are added or edited within the Blueprint > Income, Savings, Expenses area will automatically update within the corresponding Profile tabs (Profile > Income, Profile > Savings, and Profile > Expenses).
In addition to being the visual backdrop for your planning conversations with clients, the Blueprint also enables you to dynamically add and edit Profile items as needed. You can even choose to use the Blueprint layout during the initial data entry process, rather than the traditional Profile card view:
See below for an overview of how to add new items, edit existing items, and onboard new clients using the Blueprint.
To add new items within the Blueprint module, simply click the blue Add button in the upper right corner of the page. The items that can be added will change depending on the tab that you're currently using:
The Net Worth tab enables you to add new assets and liabilities to the plan. The data entry process here is identical to the Profile > Net Worth section, and inputs are shared between the two areas. For more information on Net Worth data entry, please reference the article below:
The Goals tab enables you to add new financial goals to the plan. The data entry process here is identical to the Profile > Goals section, and inputs are shared between the two areas. For more information on Goals data entry, please reference the article below:
The Income, Savings, Expenses tab enables you to add new income sources, account contributions, and additional expenses to the plan. The data entry process here is identical to the Profile > Income, Profile > Savings, and Profile > Expenses sections, and inputs are shared between these areas. For more information on adding income, savings, and expenses, please reference the article below:
In addition to adding new items, you can also edit existing items within the Blueprint. To adjust a given input, click on that item to open a data entry drawer on the right side of the screen. Any adjustments made here will automatically flow into the corresponding area of the Profile:
The Blueprint is a popular module for in-software presentations, and we give you the flexibility to show or hide specific items depending on your needs. To hide an item from the Blueprint, click the Edit button in the upper right corner of a given tab, and uncheck the box next to that item. Please note that this will not delete that item from the plan. It will only hide that item from the visuals within the Blueprint module:
If you have a preference for the Blueprint layout, you can use this same layout for client onboarding instead of the traditional profile card view. You can choose to implement this within the Advisor Portal > Clients > Onboarding tab for clients that are still within the initial data entry process:
Locate the '
Select template type' dropdown in the Data Entry Menu, and select the 'Blueprint' option. With this option selected, the initial data entry template will be adjusted to reflect the visuals and design from the Blueprint module. The functionality to
Add New Items and
Modify Existing Items mirrors the functionality within the Blueprint module, with the added ability to
Link Accounts within the Net Worth tab:
You can save a specific onboarding layout as a template, for easy access in the future. Click the link for more on Onboarding Templates.