Within the Dashboard > Snapshot tab of each client plan, you can customize the Snapshot report by re-arranging the layout and adding new items. While this can be done individually for each client, you can also create Snapshot Templates. These templates allow you to save a particular Snapshot layout, and quickly and easily apply that layout to one or more clients going forward.
Create a Snapshot Template
Once here, click the blue 'Add Template' button to create a new template. You can rename the template by clicking the '...' icon next to "New template":
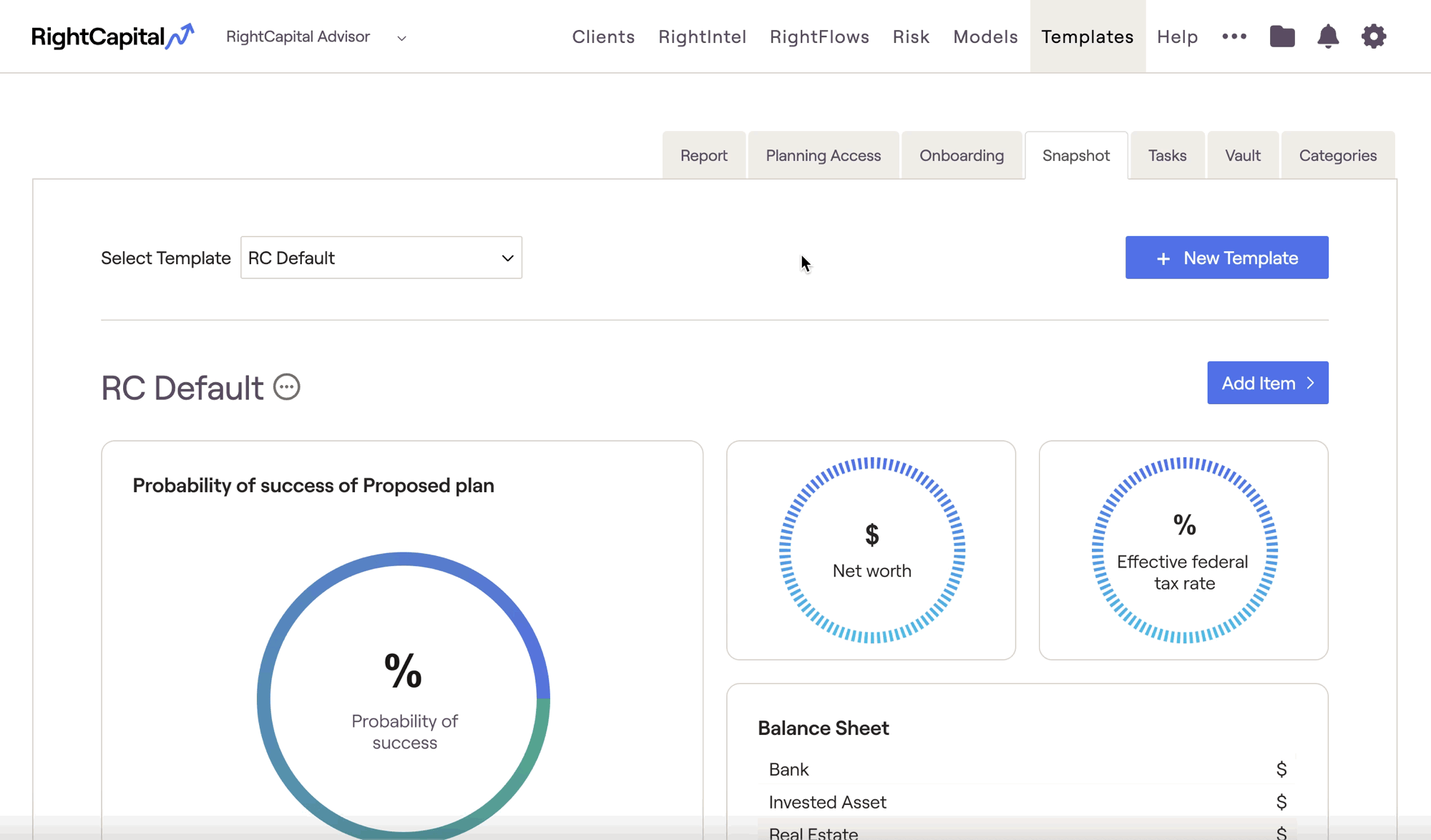
New Items can be added to the Snapshot template, by clicking the 'Add Item' button in the upper right. You can choose from several dozen items here- this includes key metrics like Net Worth and Probability of Success, as well as more specific charts and information from other planning modules:
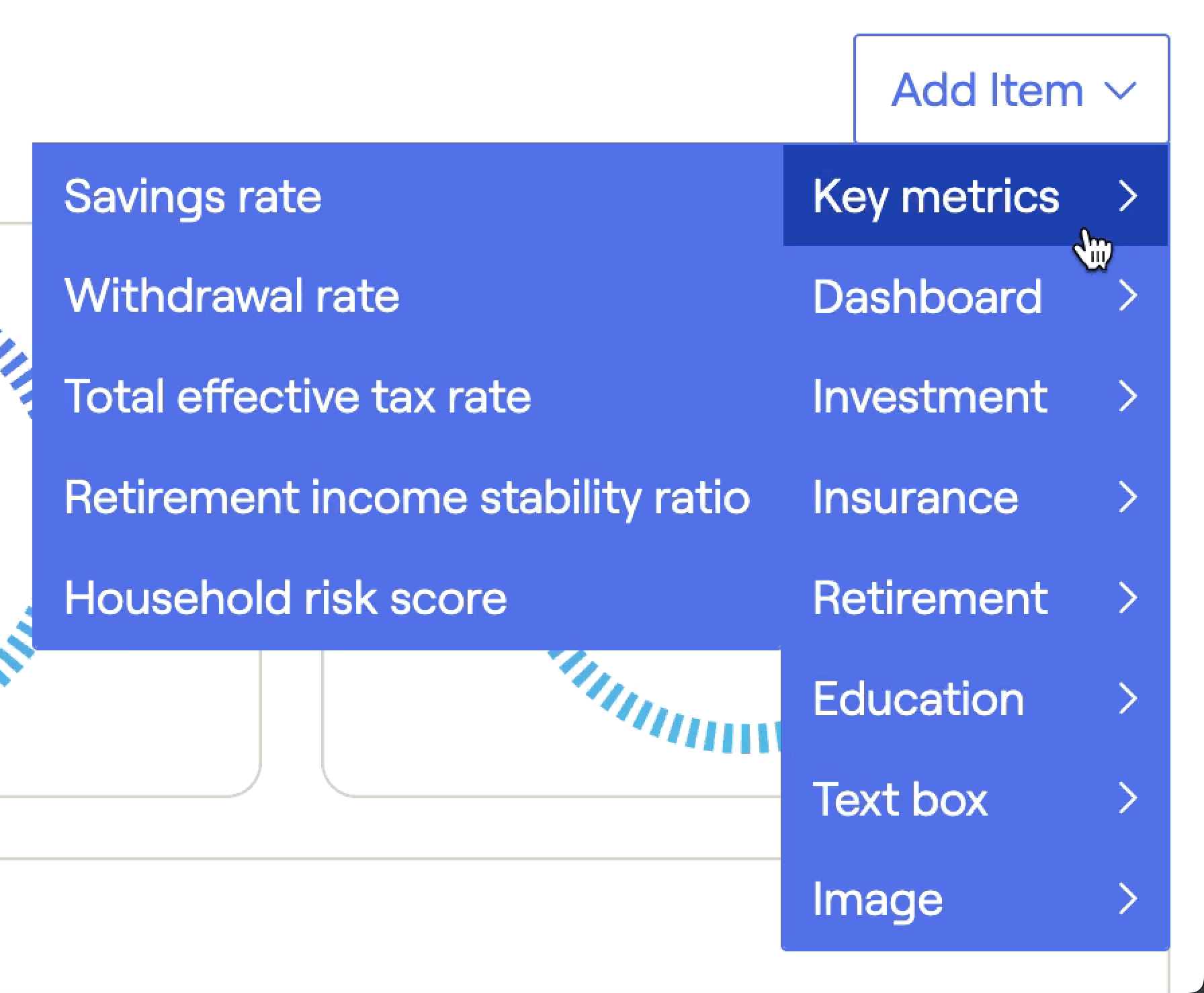
A full list of available Snapshot items can be found here.
To delete an item you might not need for a given Snapshot template, hover your mouse over that tile, and click the 'x' icon that appears in the upper right. In the confirmation pop-up that appears, click 'Delete' to remove that item. After being deleted, you can always re-add the item via the 'Add Item' button in the upper right.
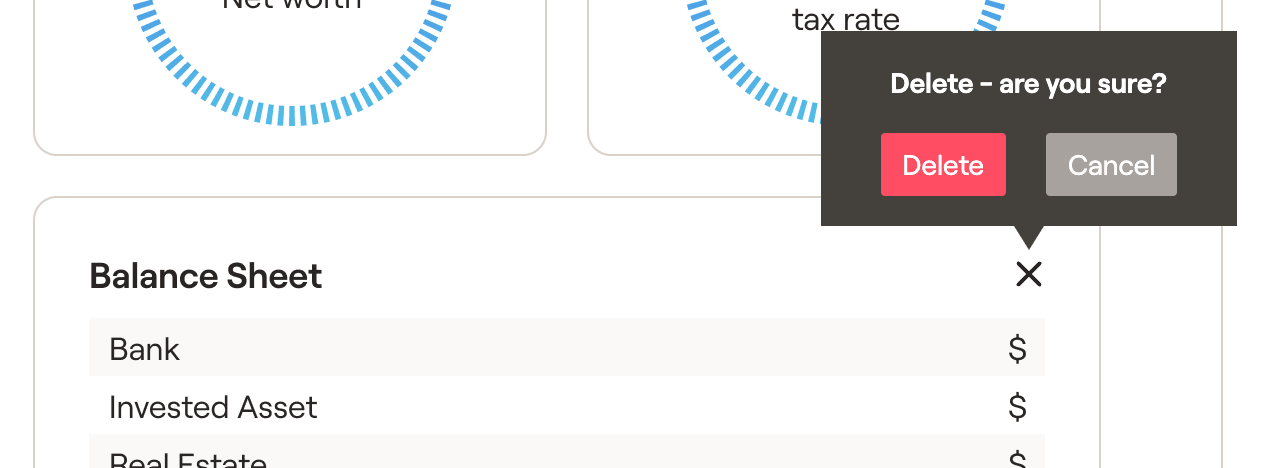
Once all of the necessary items have been added, you can re-arrange the layout of the Snapshot template by dragging and dropping each tile to the desired location. You can drag crucial elements to the top of the Snapshot for greater visibility, or you can fine-tune your presentation narrative in advance of a client meeting:
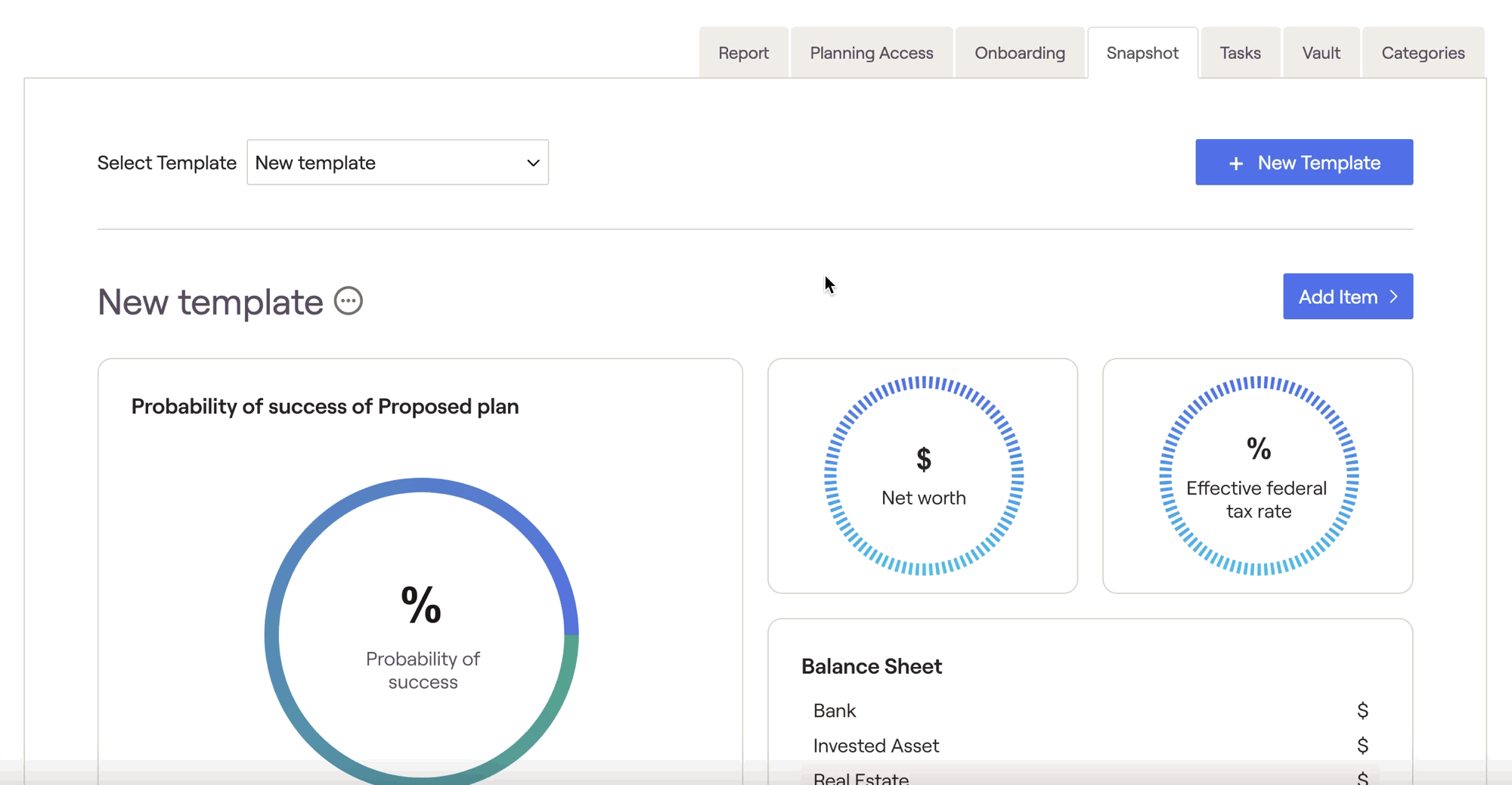
Modify a Snapshot Template
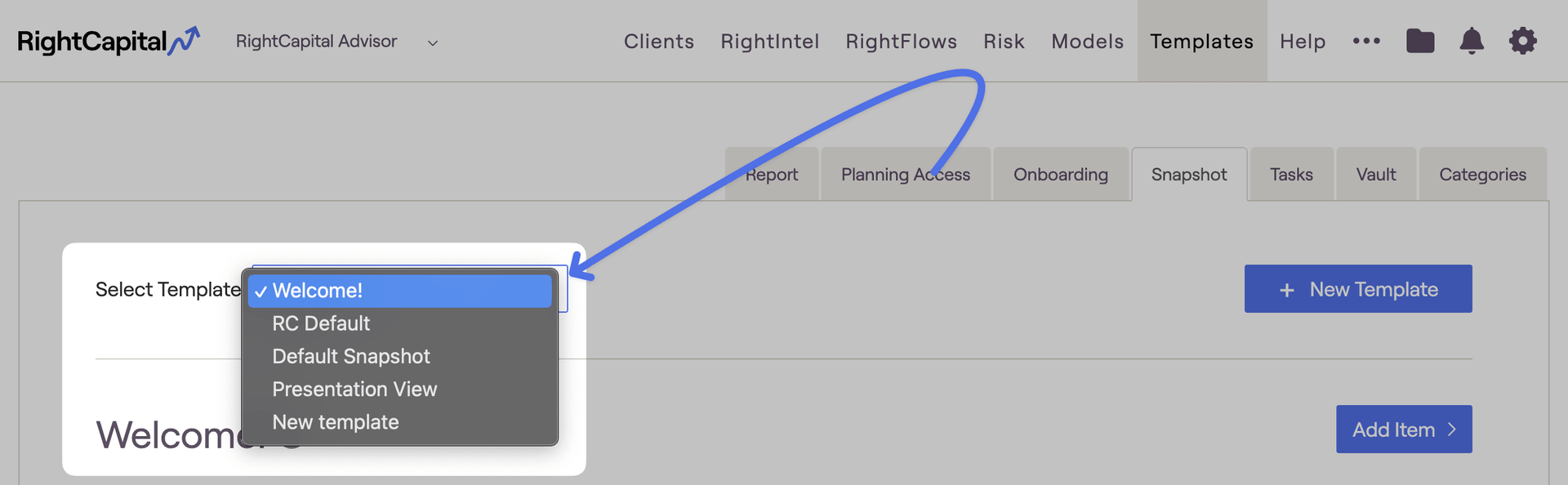
Apply a Snapshot Template
After creating and saving a template, you can then apply that template to one or more clients by clicking the Apply template button at the bottom of the page. This will pull up a window, allowing you to choose which clients or client groups you would like to apply that template to:
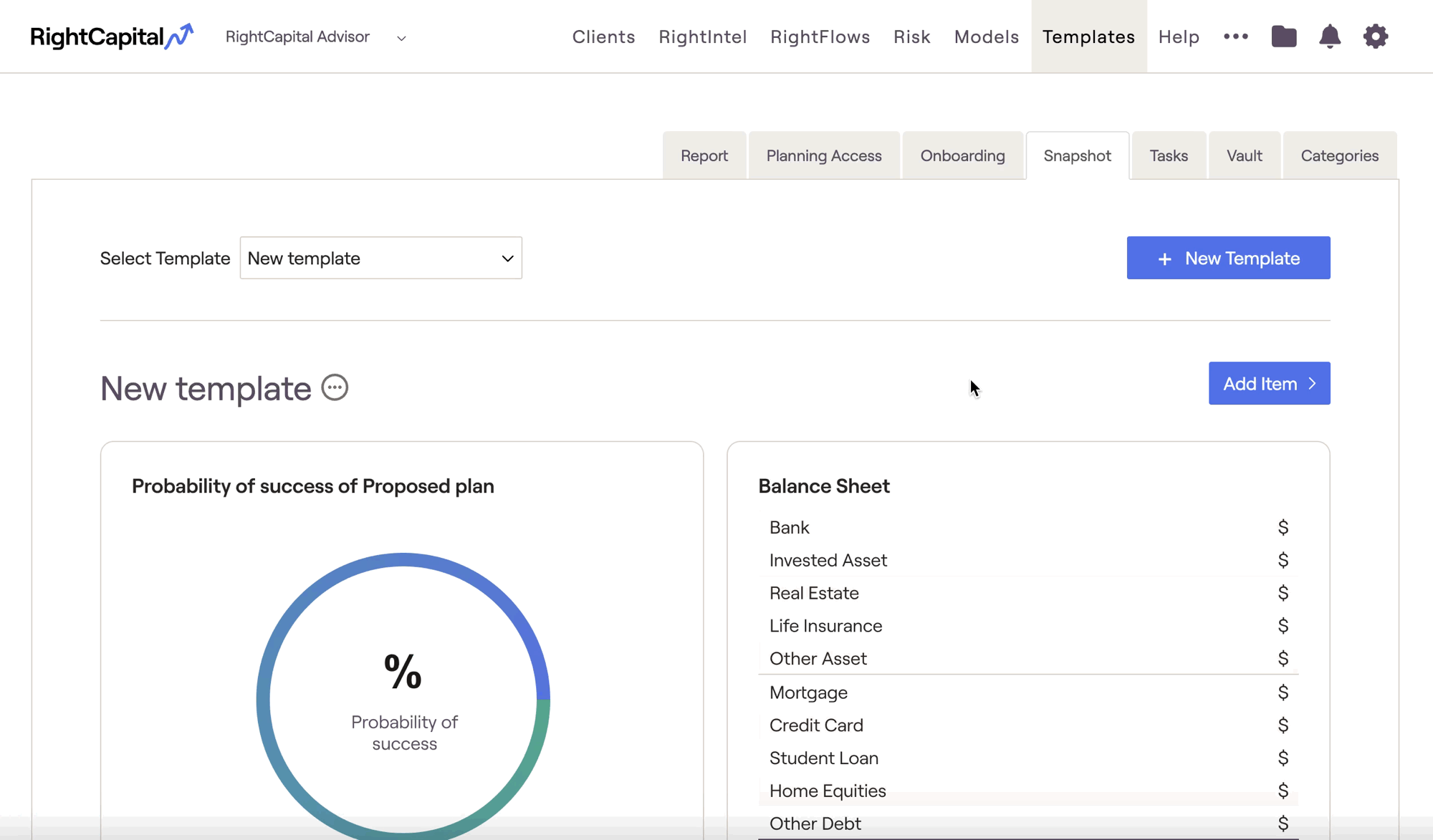
Before being applied, there is an additional pop-up confirmation that must be bypassed after clicking Save. This pop-up is to notify you that existing Snapshot items will be overwritten for the selected clients, including any notes typed out within a text box item. If you frequently utilize text boxes within the Snapshot module, it is recommended to double-check the client plan(s) and copy down any notes before applying a Snapshot template.