Every Key Element, All In One Place
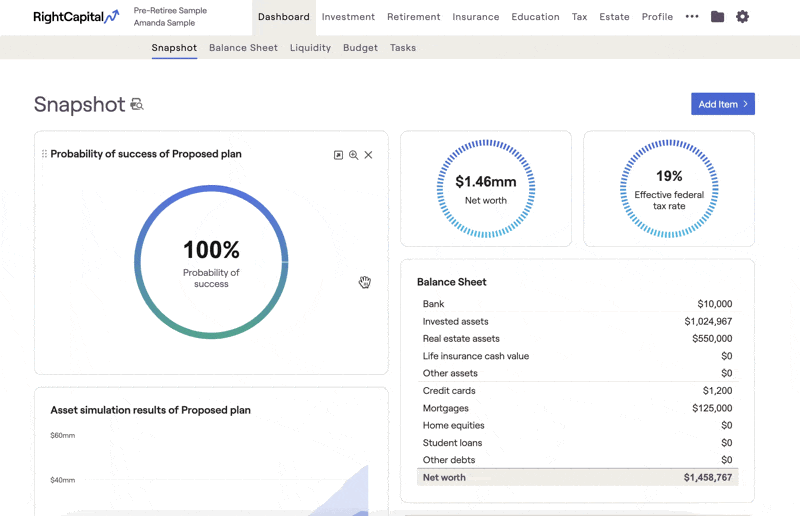
Customize your Snapshot by re-arranging the layout and adding new items.
Navigate through RightCapital using the Snapshot as your home page.
Generate and download Snapshot reports to print and share with clients.
Customizing the Snapshot
The Snapshot tab is the default landing page when opening a client plan in RightCapital. You can customize the Snapshot report by adding new items, deleting unnecessary items, and re-arranging the layout.
New Items can be added to the Snapshot report, by clicking the 'Add Item' button in the upper right. You can choose from several dozen items here- this includes key metrics like Net Worth and Probability of Success, as well as more specific charts and information from other planning modules. In this way, you can tailor each Snapshot report to better suit each client's unique plan:
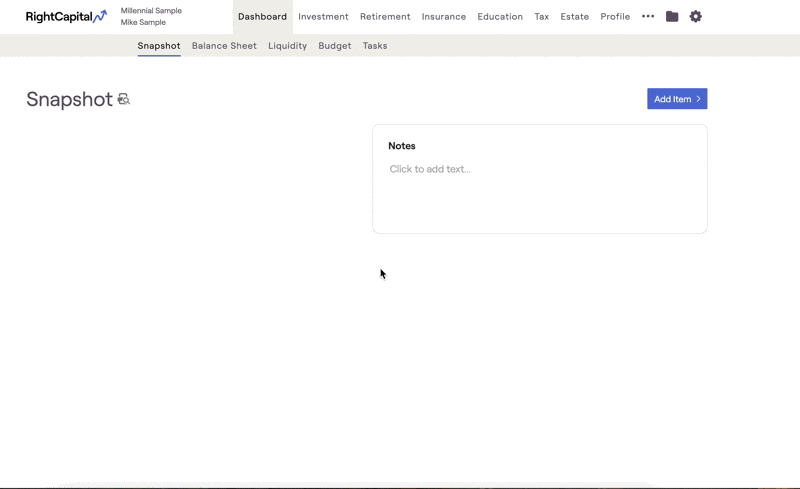
A full list of available Snapshot items can be found at the end of this article.
To delete an item you might not need for a given Snapshot report, hover your mouse over that tile, and click the 'x' icon that appears in the upper right. In the confirmation pop-up that appears, click 'Delete' to remove that item. After being deleted, you can always re-add the item via the 'Add Item' button in the upper right.
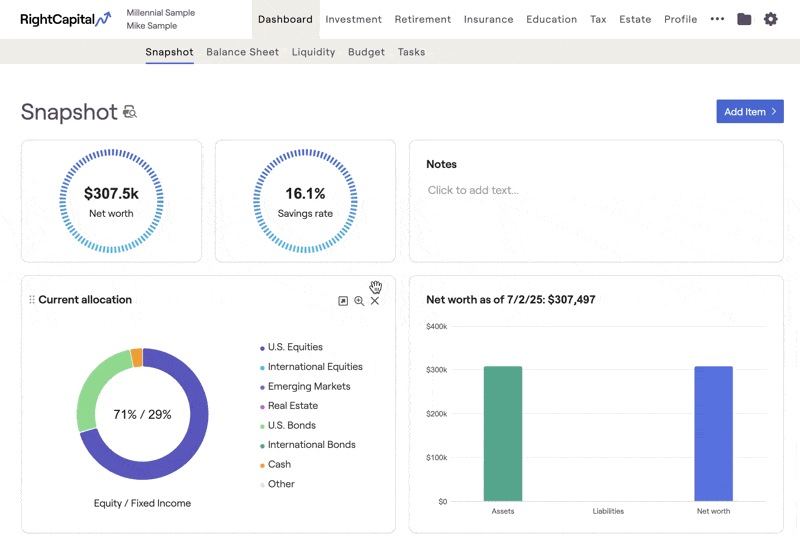
Once all of the necessary items have been added, you can re-arrange the layout of the Snapshot report by dragging and dropping each tile to the desired location. You can drag crucial elements to the top of the Snapshot for greater visibility, or you can fine-tune your presentation narrative in advance of a client meeting:
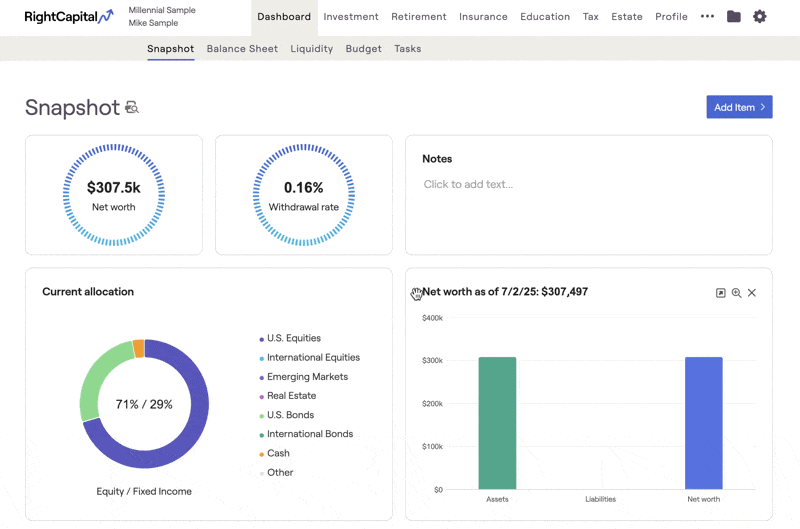
You can save a specific Snapshot layout as a template, for easy access in the future. Click the link for more on Snapshot Templates.
Navigate RightCapital with the Snapshot
In addition to serving as a report in and of itself, the Snapshot can also be used as a means to more easily navigate the RightCapital software. In the upper right corner of each individual Snapshot tile, you will find an 'Open Item' button that can be clicked to instantly open the corresponding area of the client plan.
For example, clicking 'Open Item' on the Probability of Success tile will open the Retirement Analysis tab:
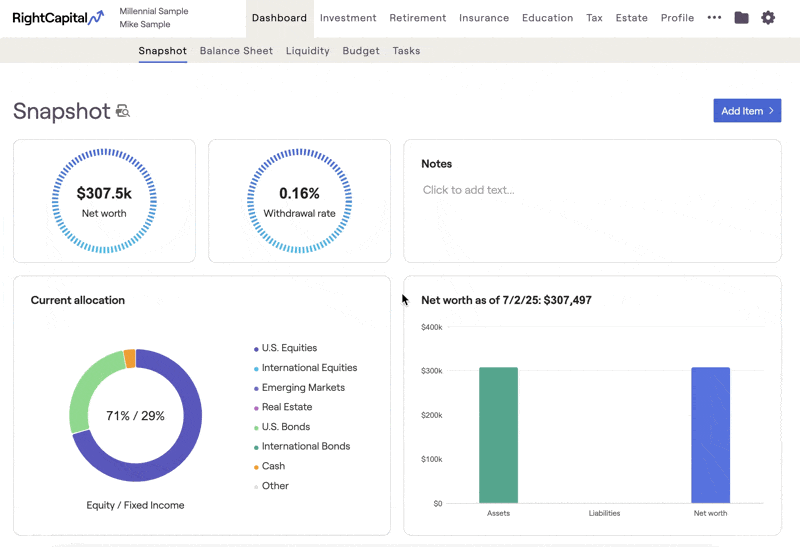
This feature can be utilized to quickly and easily navigate to specific areas of the RightCapital software, to help further discussions with clients on certain elements of their financial plan.
Try using the Snapshot module as the "home page" in your client meetings. After adding the necessary items and customizing the layout, you can use the "Open Item" button within each tile to navigate around RightCapital as you discuss each element of the financial plan with your client.
Generating Snapshot Reports

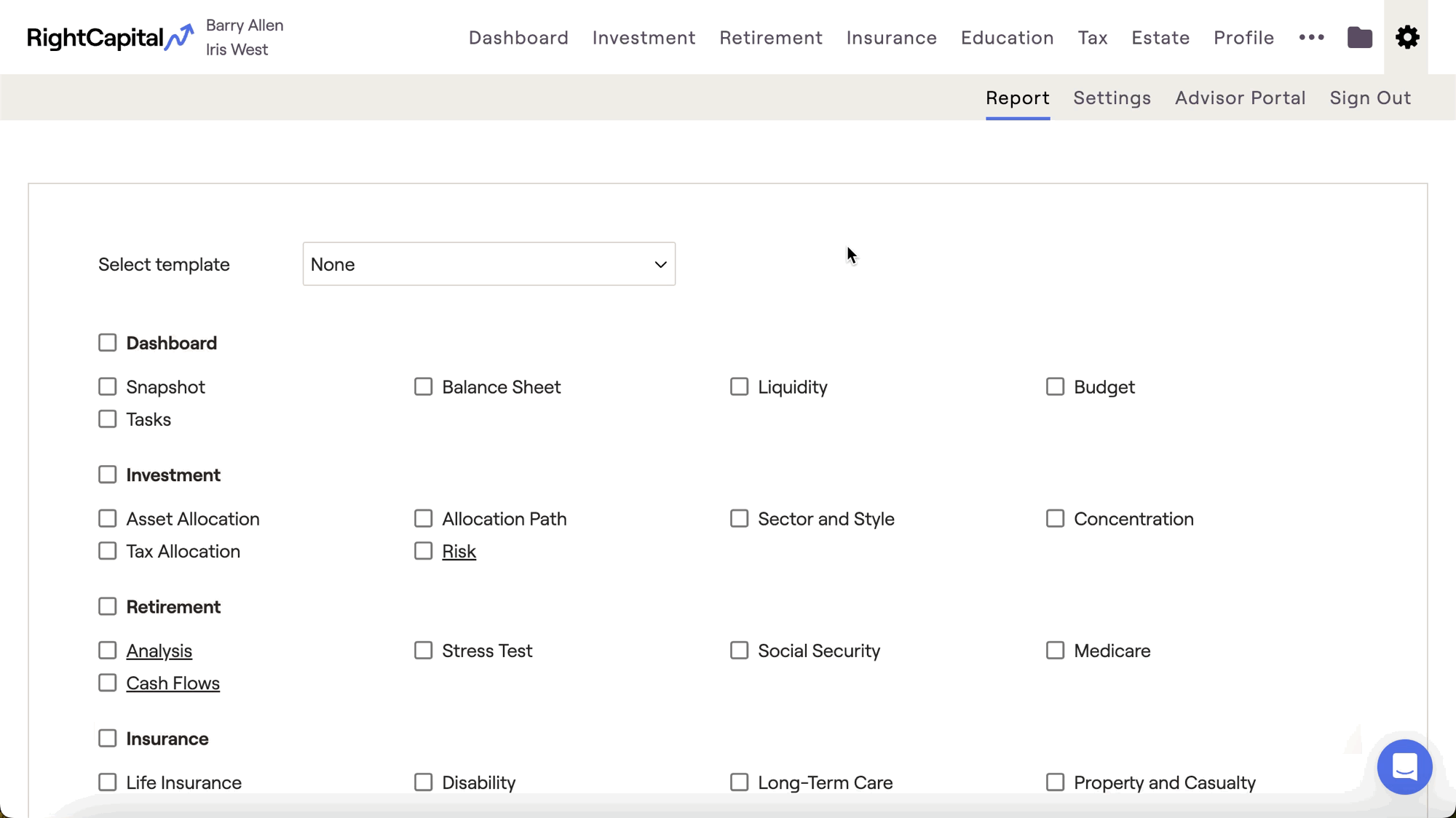
PDF Report Preview
The Snapshot also provides a PDF Report Preview, which allows you to see the layout of your Snapshot prior to generating it as a PDF file. To view the preview, click the 'eye' icon to the right of the Snapshot module header:
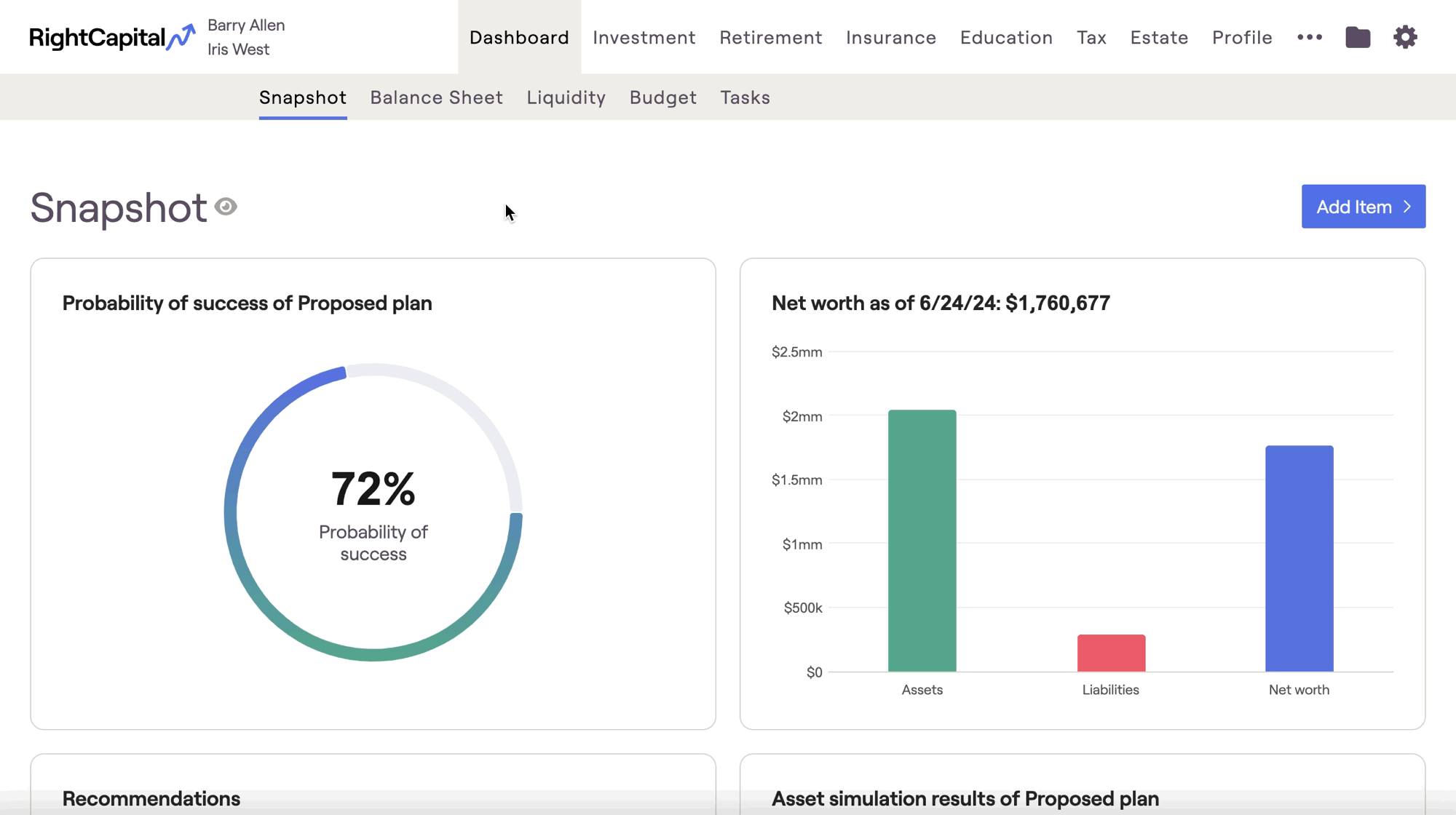
List of Snapshot Items
Using the Concentration widget, a maximum of 4 concentrated positions will be visible.
When adding a bulleted list in a text box tile, the PDF report can cut off the list after 4 lines (half size text box) and after 13 lines (full size text box). We recommend using the double size text box for bulleted lists when generating PDF reports.
The Tasks tile will display up to 4 tasks in-software, and up to 3 tasks in a PDF report. Due to space limitations, longer task descriptions may be cut off. However, within the software you can hover your mouse over the task description to view the full text.