Adjust System-Wide Client Presets
RightCapital exists for financial planning done just right, and is perfectly tuned for tailor-made advising. The first step in breaking out of the box and letting your unique approach to advising shine is to customize the global settings applied to new clients you create or import from a 3rd-party CRM integration.
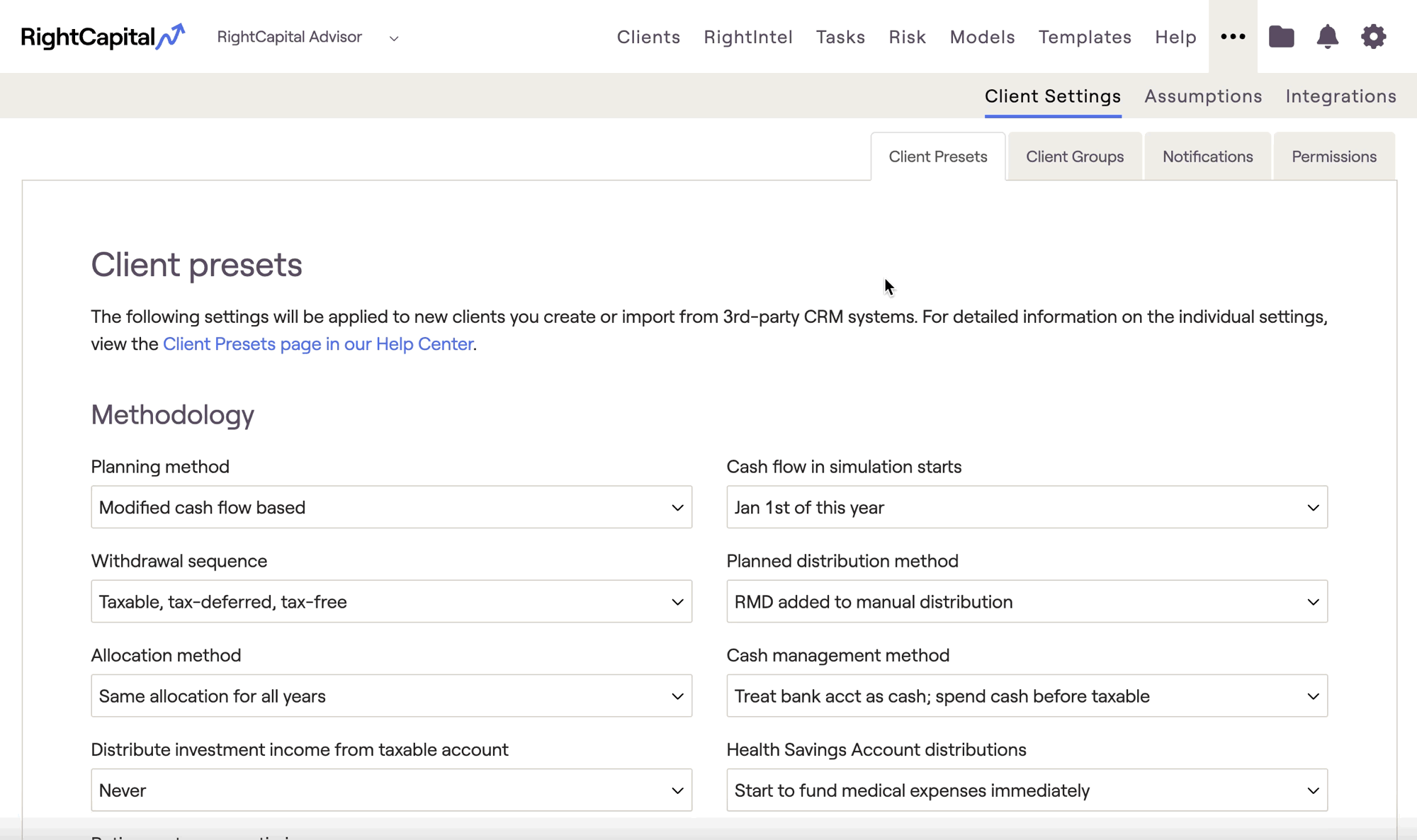
Methodology
Client presets is used to change your system-wide settings presets for new clients. For more on changing settings for existing clients, please see our article on Individual Client Methodology.
Planning method
- Cash flow based will automatically save and reinvest any cash flow surplus into the client's taxable investments.
- Modified cash flow based will automatically spend off any cash flow surplus. This option allows you to use taxable savings cards.
- Goal based ignores income and expenses and instead looks only to goals, savings, and account information.
To learn more about planning methods and their impact on a client plan, read our article on understanding planning methods, as well as our article on cash flows.
Cash flow in simulation starts
- Jan 1st of this year will start your cash flow projections at the beginning of the current calendar year.
- Jan 1st of next year will start your cash flow projections at the beginning of the next calendar year.
- Current month (rolling 12 months) will start your cash flow projections on the 1st of the following month.
To learn more about timing options and their impact on a client plan, read our article on timing options, as well as our article on cash flows.
Withdrawal sequence
- Pro-rata
- Taxable, tax-deferred, tax-free
- Taxable, tax-free, tax-deferred
- Taxable, pro-rata
- Tax-deferred, taxable, tax-free
- Tax-free, taxable, tax-deferred
Planned distribution method
- RMD added to manual distribution will combine income distributions with the calculated RMD amount in years where both occur (the sum of RMD and other distributions).
- Greater of RMD and manual distribution will choose the higher of income distributions and calculated RMD amounts in years where both occur (whichever is greater).
- No RMD, manual distribution only prevents RightCapital from automatically calculating RMDs. Only manual distributions will be reflected.
To learn more about RMDs and income distributions, read our articles on required minimum distributions and manually added income distributions.
Allocation method
- Same asset allocation for all years will use the client's Current allocation as the long-term rate of return within the plan. The Current Allocation is the blended result of all of the client's non-annuity invested assets (entered in Profile > Net Worth), and can be viewed within the Investment > Asset Allocation tab.
- Pre- and post- retirement allocation will use the client's Current allocation in pre-retirement, and will allow you to specify a different model portfolio to be used in post-retirement. New asset allocation models can be created within the Models > Portfolios tab of the advisor portal.
- Enable glide path will model a gradual transition in a client's investment allocation over time. New glide paths can be created within the Models > Glide tab of the advisor portal. The grading schedule determines how quickly the client's current allocation will transition to match the allocation of your chosen glide path
- No blending across account types will use the individual rate of return associated with each investment type (e.g. taxable account, IRA, etc.) rather than the Current Allocation when calculating portfolio return. In other words, all investment types will grow based on their own separate rates of return.
Apply a glide path or use pre- and post-retirement allocations
Propose an alternate asset allocation within the Retirement Analysis
Propose an Asset Location Strategy in the Tax Strategies module
Cash management method
- Treat bank account as cash; spend cash before taxable will cause bank accounts within the plan to be used as the Cash Reserve portion of a client's taxable bucket. This option will spend the cash reserve first, before tapping into taxable assets in the case of negative net flows.
- Treat bank account as cash; spend cash after taxable will cause bank accounts within the plan to be used as the Cash Reserve portion of a client's taxable bucket. This option will liquidate taxable assets first, before tapping into cash reserve in the case of negative net flows.
- Use cash reserve goal to manage cash levels will enable a Cash Reserve Goal card within the Profile > Goals section, which you can use to precisely specify the dollar amount kept in the client's cash reserve over time.
To learn more about the cash management options and their impact on a client plan, read our articles on Cash Management.
Distribute investment income from taxable account
- Never will turn off automatic distribution of investment income within the plan. Interest and dividends will be factored into the client's portfolio return.
- Every year will automatically distribute investment income starting right away within the plan.
- After retirement will automatically distribute investment income starting in retirement within the plan.
Rightcapital calculates interest and dividends by looking at the asset class breakdown of the client's portfolio, in tandem with your advisor-specific return assumptions.
Health Savings Account distributions
- Start to fund medical expenses immediately: HSA assets will be distributed as soon as medical expenses begin to occur within the plan.
- Start to fund medical expenses at first retirement: HSA assets will accumulate untouched until the year of first retirement. After that point, HSA assets will be distributed as soon as medical expenses begin to occur within the plan.
- Start to fund medical expenses at second retirement: HSA assets will accumulate untouched until both clients retire. After that point, HSA assets will be distributed as soon as medical expenses begin to occur within the plan.
Additional options for this setting are available at the client level, allowing you to choose a specific client's age or a specific calendar year.
Retirement expense timing
- Start retirement expense goal at first retirement will cause the retirement expenses to kick in when the first client retires.
- Start retirement expense goal at second retirement will cause the retirement expenses to kick in when the second client retires.
Include bank accounts in Asset Allocation chart
Allow display of scenario-specific cash flows
Take annuity RMD from IRA account first
This setting, if checked, allows you to delay taking withdrawals from qualified annuities with a lifetime income guarantee (set up with a distribution type of 'Lifetime Income') by satisfying the annuity's Required Minimum Distributions (RMD) from the client's traditional IRA accounts or other qualified annuities. This allows clients to delay withdrawals on the lifetime income annuity in order to provide a higher guaranteed income amount in future cash flows.
Only use this setting if your client has sufficient funds in their IRAs or other qualified annuities to cover the additional RMDs. If there are insufficient funds, the client's RMDs will be understated.
Whether the setting is checked or not, once lifetime income withdrawals begin, those withdrawals will count towards the total RMD required across your clients' IRA and qualified annuity accounts. If the lifetime income amount exceeds the RMD calculated for the lifetime annuity, we will reduce the RMD from the client's traditional IRA by the excess amount.
Use taxable account to fund IRA and 529 saving when current year cash flow is inadequate
When this setting is checked, RightCapital will first fund IRA, Roth IRA, and 529 contributions using available cash flows. If there are insufficient cash flows in any year, RightCapital will then look to fund those contributions using taxable assets. This will automatically calculate a withdrawal (and taxes) from the client's taxable investments to maintain these savings goals. If there is no available money in taxable accounts, RightCapital will not reflect the contributions in those years.
If unchecked, RightCapital will only reflect IRA, Roth IRA, and 529 savings in years where clients have the available cash flows. If there are insufficient cash flows in any year, contributions will not occur.
Use 529 accounts to fund Pre-College Education goals
When checked, up to $10,000 of 529 funds will be used to fund the pre-college education goals. If unchecked, 529 accounts will not be used as a funding source and will be reserved exclusively for college goals.
Include taxable saving in Planned Saving column (Modified Cash Flow only)
Spend unsaved RMD/distributions (Modified Cash Flow only)
When checked, RMDs or manual distributions that are not used to fund cash flows (or are not explicitly saved) will be spent off. Spent RMDs can be seen in the “Spend unsaved cash flow” column of the Retirement > Cash Flows > Summary page.
If unchecked, RMDs or manual distributions that are not used to fund cash flows will automatically be saved and reinvested into the taxable bucket of assets. Saved RMDs can be seen in the “Net Flows” column of the Retirement > Cash Flows > Summary page.
Plan parameters
Planning horizon
Residence state
Retirement age
Annual retirement health cost estimate
Annual retirement LTC duration
Annual retirement LTC cost estimate
Spending strategy
To read more about retirement spending strategies, click here.
Expense Approach
Historical Net Worth Period
Target allocation
Taxes
Tax Law
- TCJA sunset 2025: reflects all updated provisions related to TCJA, including the sunsetting of most individual income tax provisions in 2025.
- TCJA no sunset: reflects all updated provisions related to TCJA for the entire duration of the plan (ignores the sunset provisions).
- 2017 tax law: reflects all tax provisions prior to the enactment of TCJA, as would be used in clients' 2017 tax calculations.