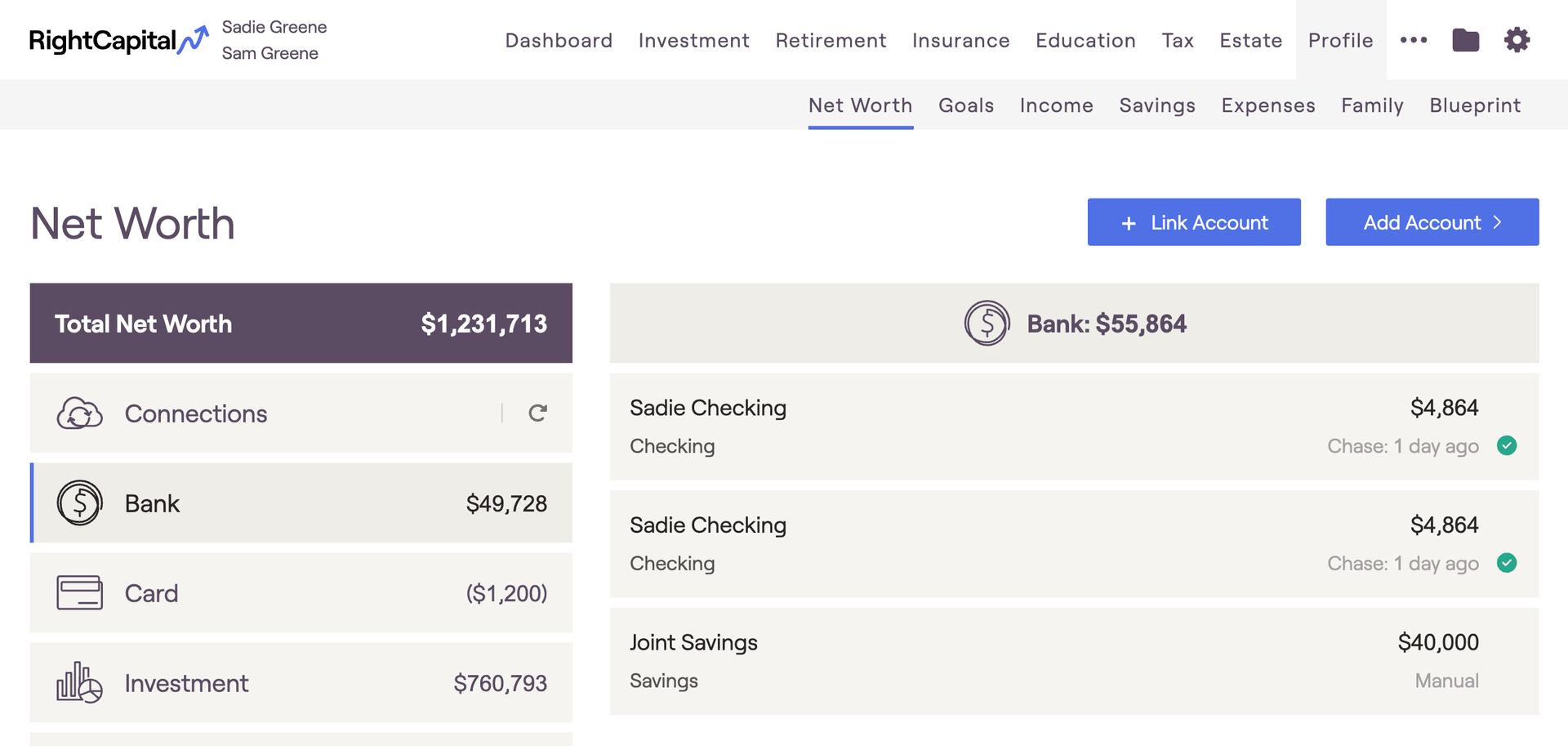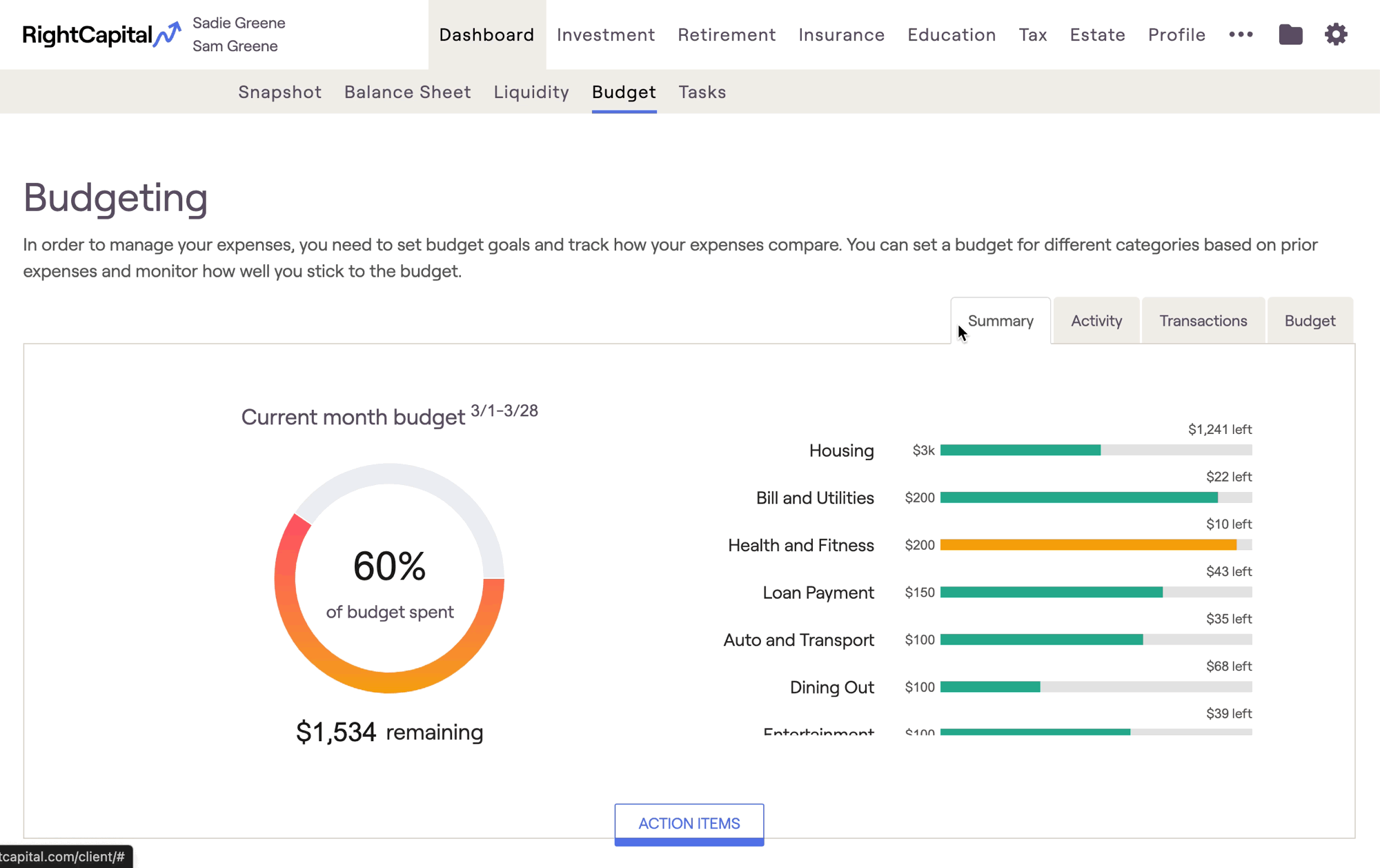
How To Access the Budget Analysis
In order to utilize the budget analysis, clients must be invited to access their Client Portal, and must use account aggregation to link at least one bank account or credit card to the plan that is feeding in transactions. If there are no transactions being pulled into the plan, the budget module will display the following message:

As soon as at least one account is linked with transactions, the budget module will unlock and become fully available for use. Due to the account aggregation requirement, the budget analysis is only available for premium and platinum RightCapital subscribers.
Activate the powerful budgeting tool in RightCapital by using account aggregation today! Send us a note via Intercom messaging or to support@rightcapital.com and we'll get you set up shortly!
Creating a Budget
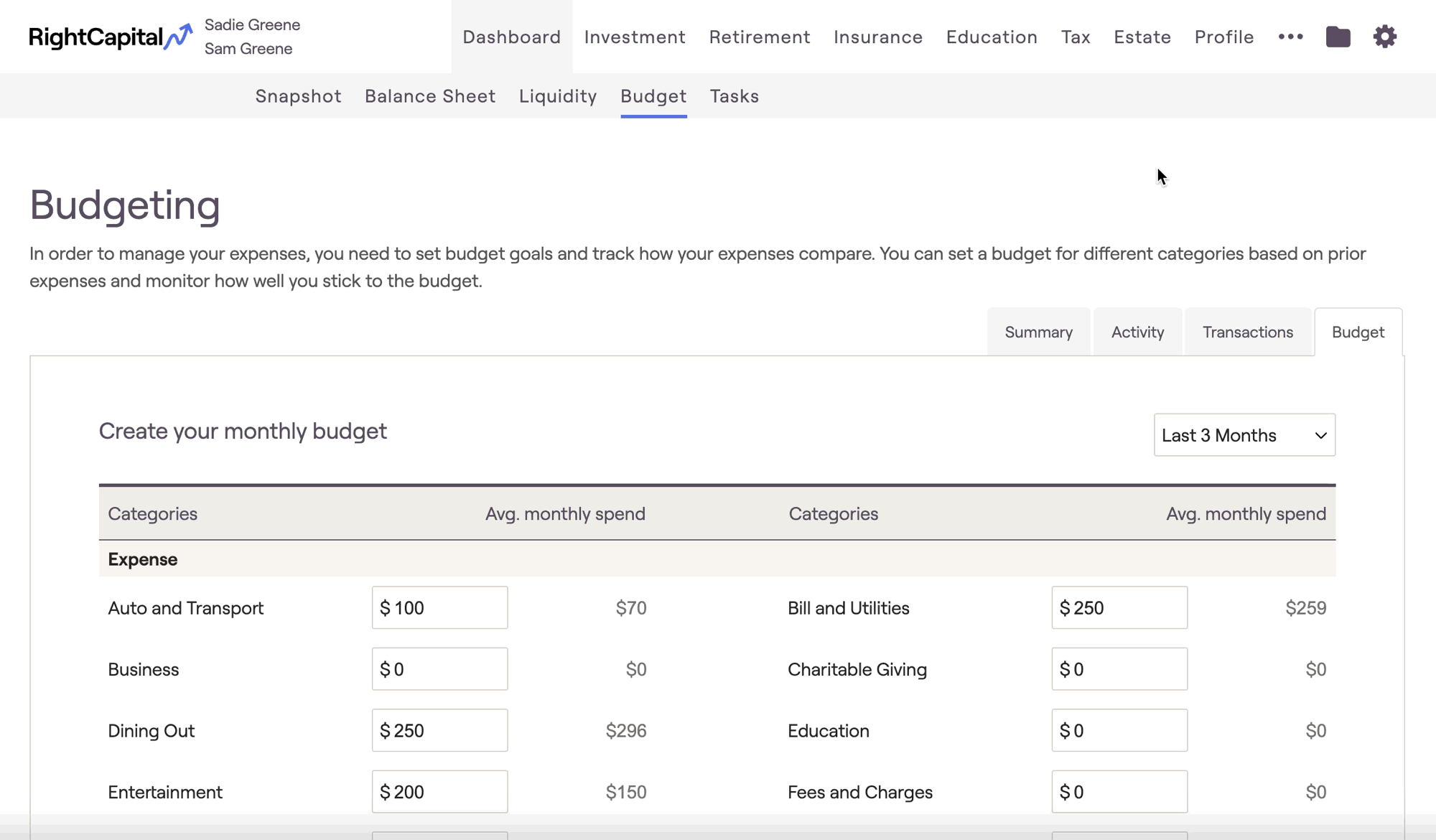
Within this tab, you will find a list of budget categories, along with a field for each to specify the dollar amount allocated to that category. The sum of all categories will make up the total monthly budget, visible in the lower right of the page.
You can also use the client's average monthly spending as a frame of reference when setting the target amount for each category. Use the dropdown menu in the upper right to select a time frame, which will update the values in the Avg. monthly spend column:
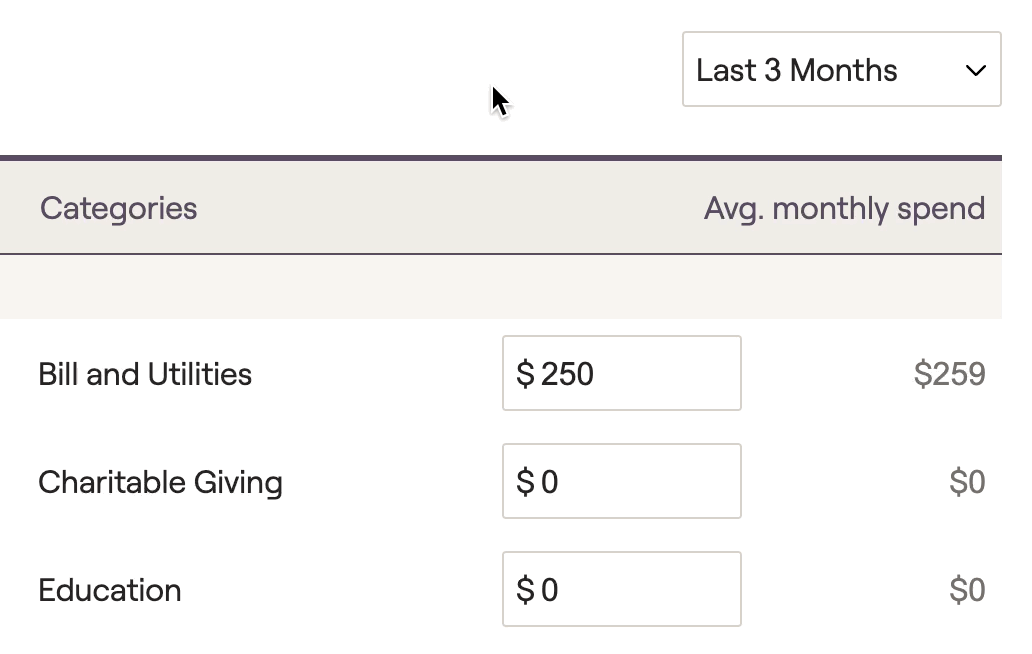
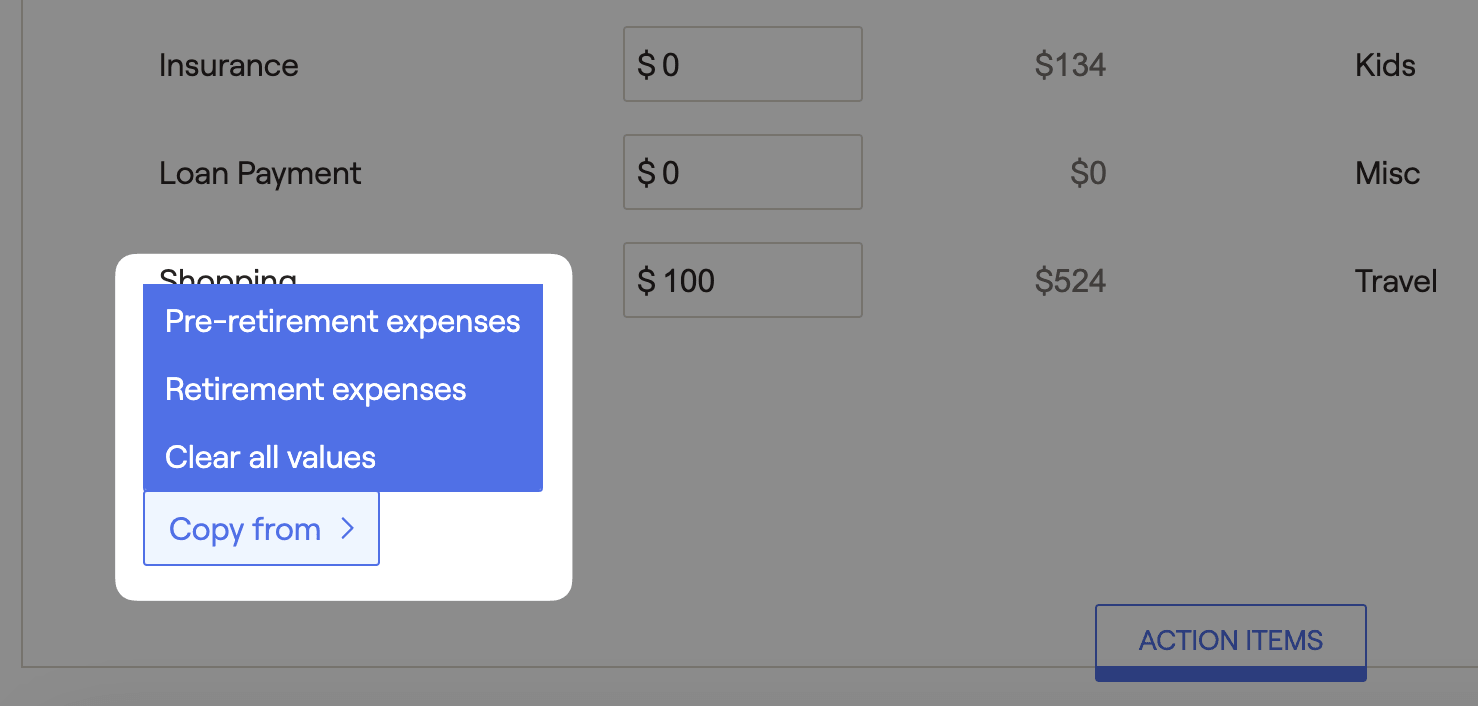
Customize Budget Categories
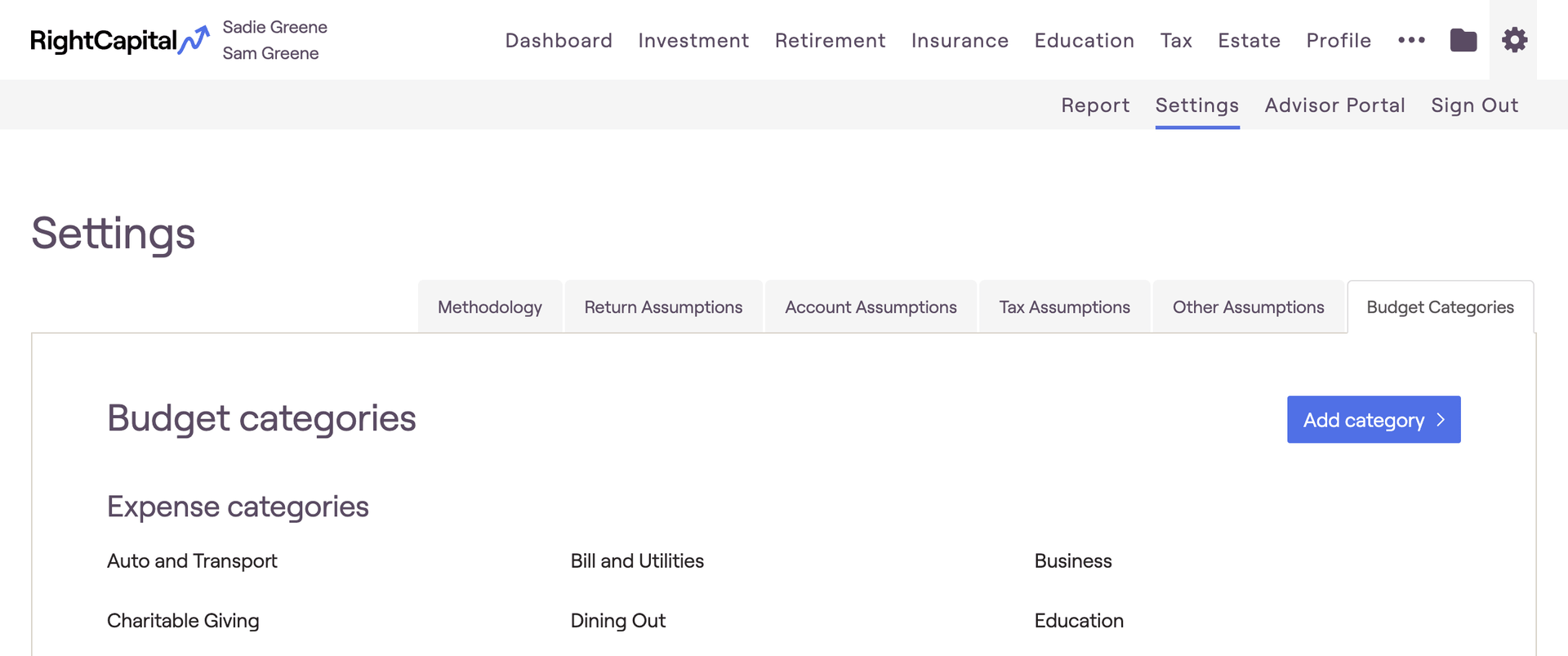
Depending on your needs, you can also create budget category templates, and even replace the default budget categories with your own set of custom categories. To learn more about customizing budget categories in RightCapital, please reference the help center resource below:
Summary Tab
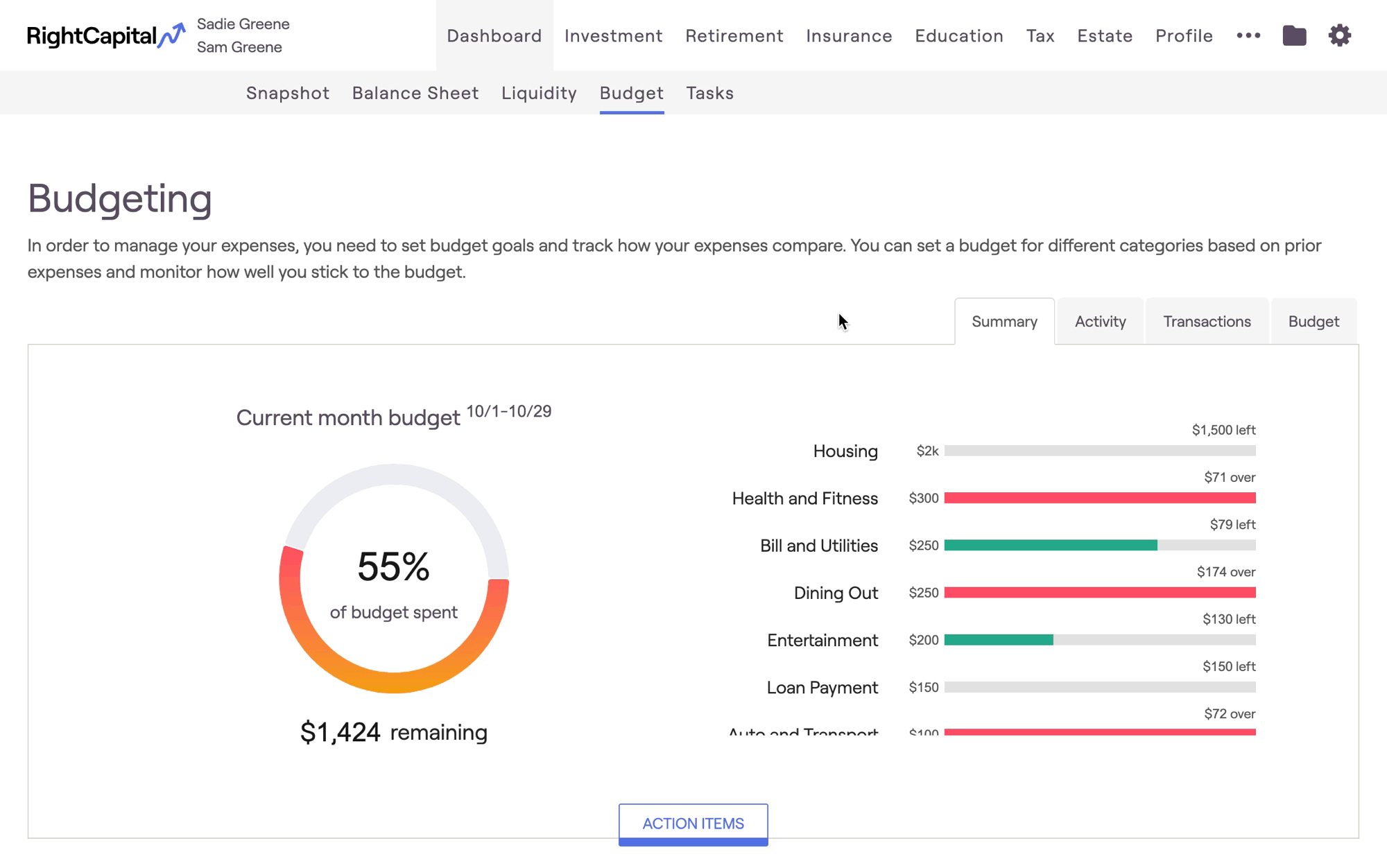
The bar will turn yellow when a client is close to exceeding their budget for a given category. When the client exceeds their monthly budget, the bar will turn red. This allows you and the client to track spending for each category, and quickly identify areas where the client is overspending.
Include / Exclude Accounts
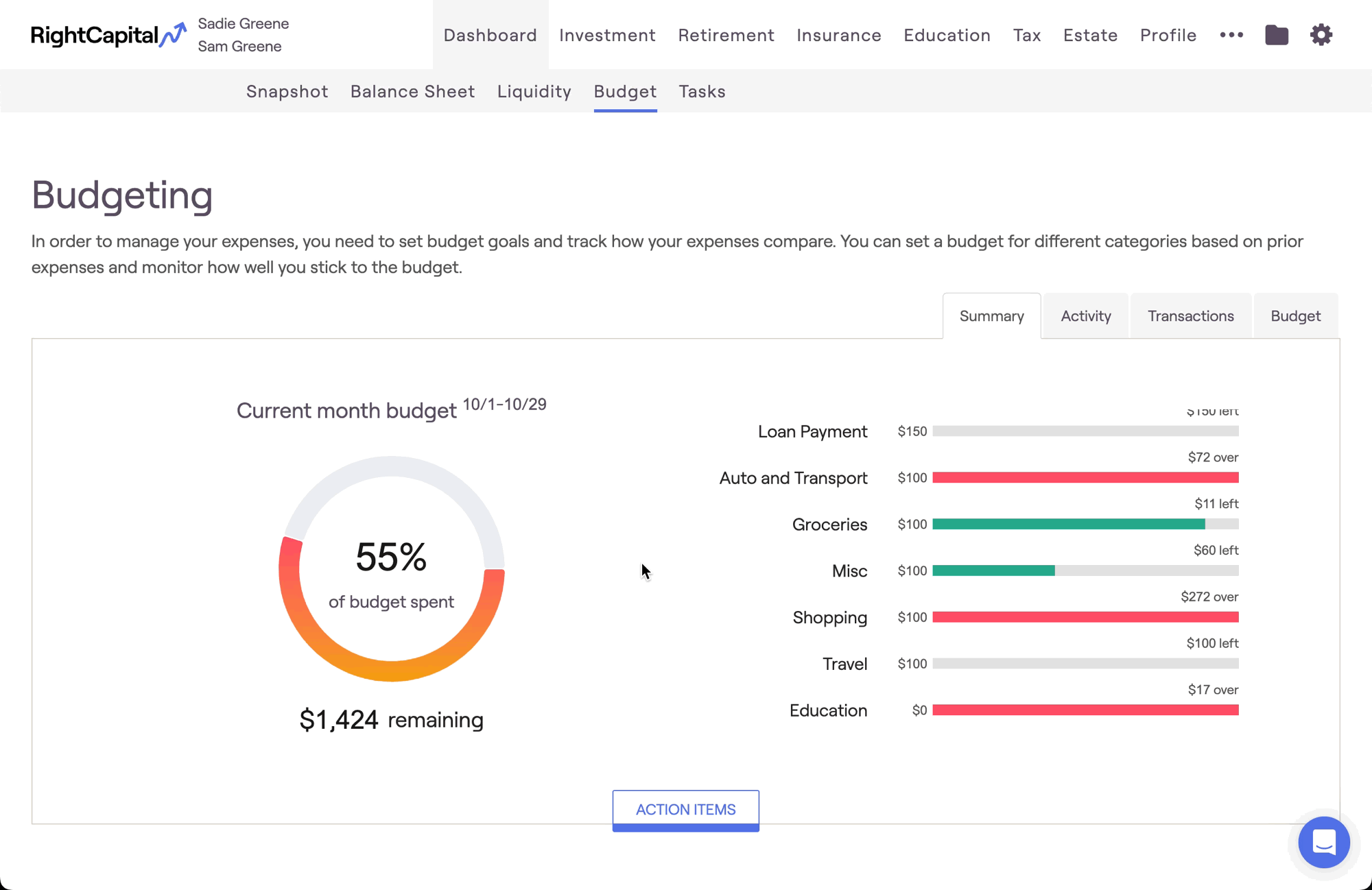
Activity Tab
Activity Over Time
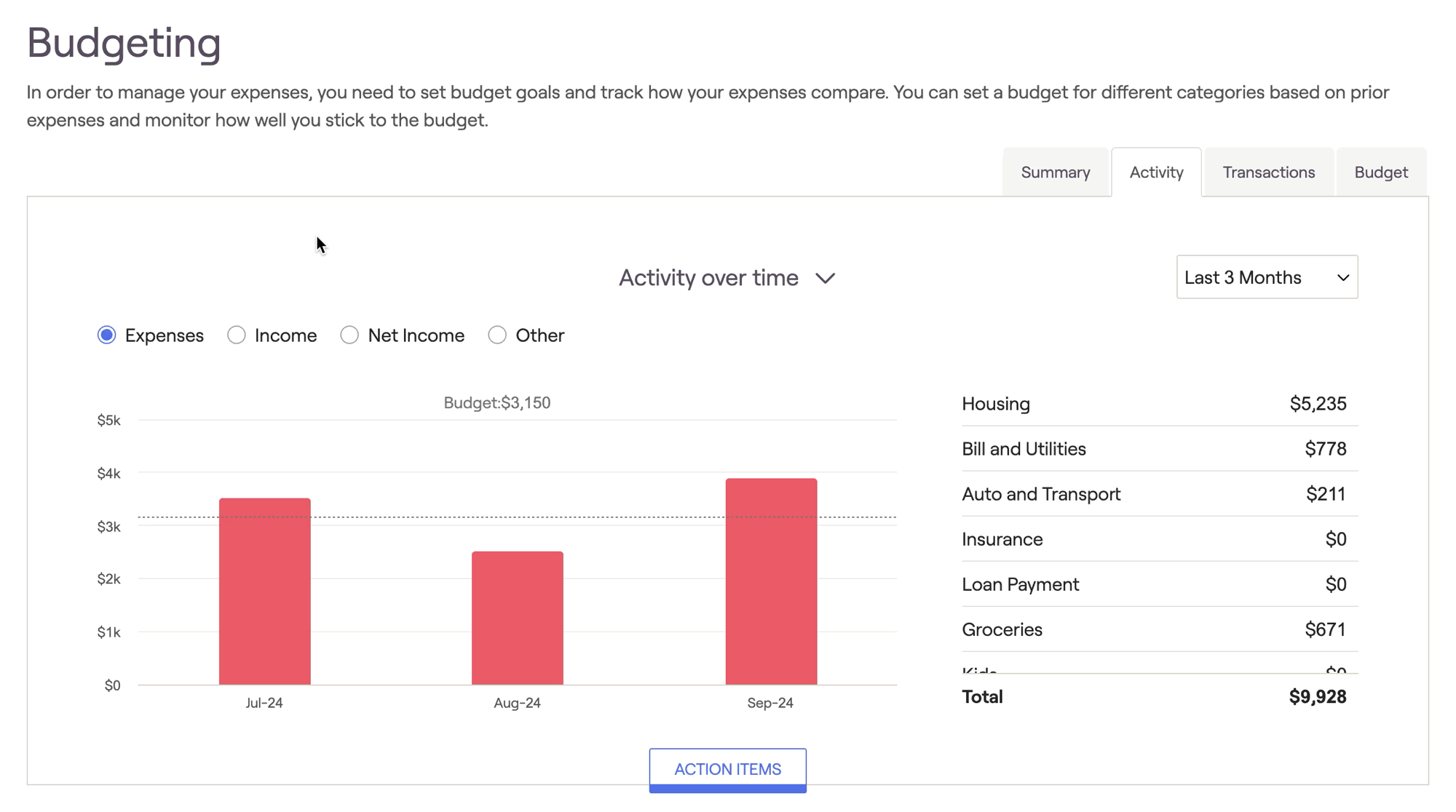
The total budget you've set for each option will be displayed at the top of each chart.
Hover your mouse over the bar chart to view the specific dollar amounts for each month.
Click on a respective budget category to isolate that category within the chart.
Adjust the timeframe you are viewing using the dropdown menu in the upper right.
Prior Activity By Category
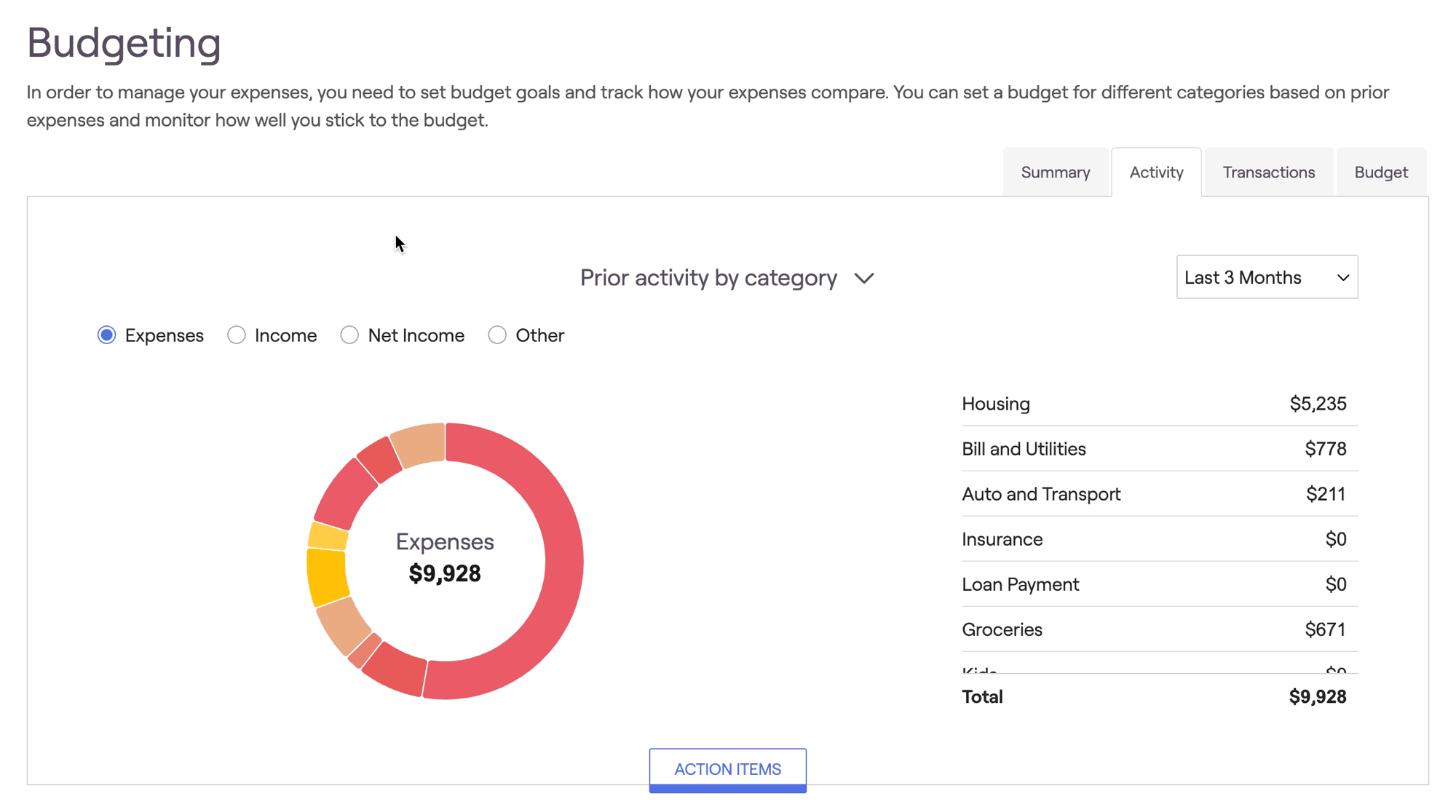
The actual dollar amount spent (or received) will be displayed in the center of the pie chart.
Hover your mouse over the pie chart to view the specific expense (or income) percentages for each category.
Adjust the timeframe you are viewing using the dropdown menu in the upper right.
Transactions Tab
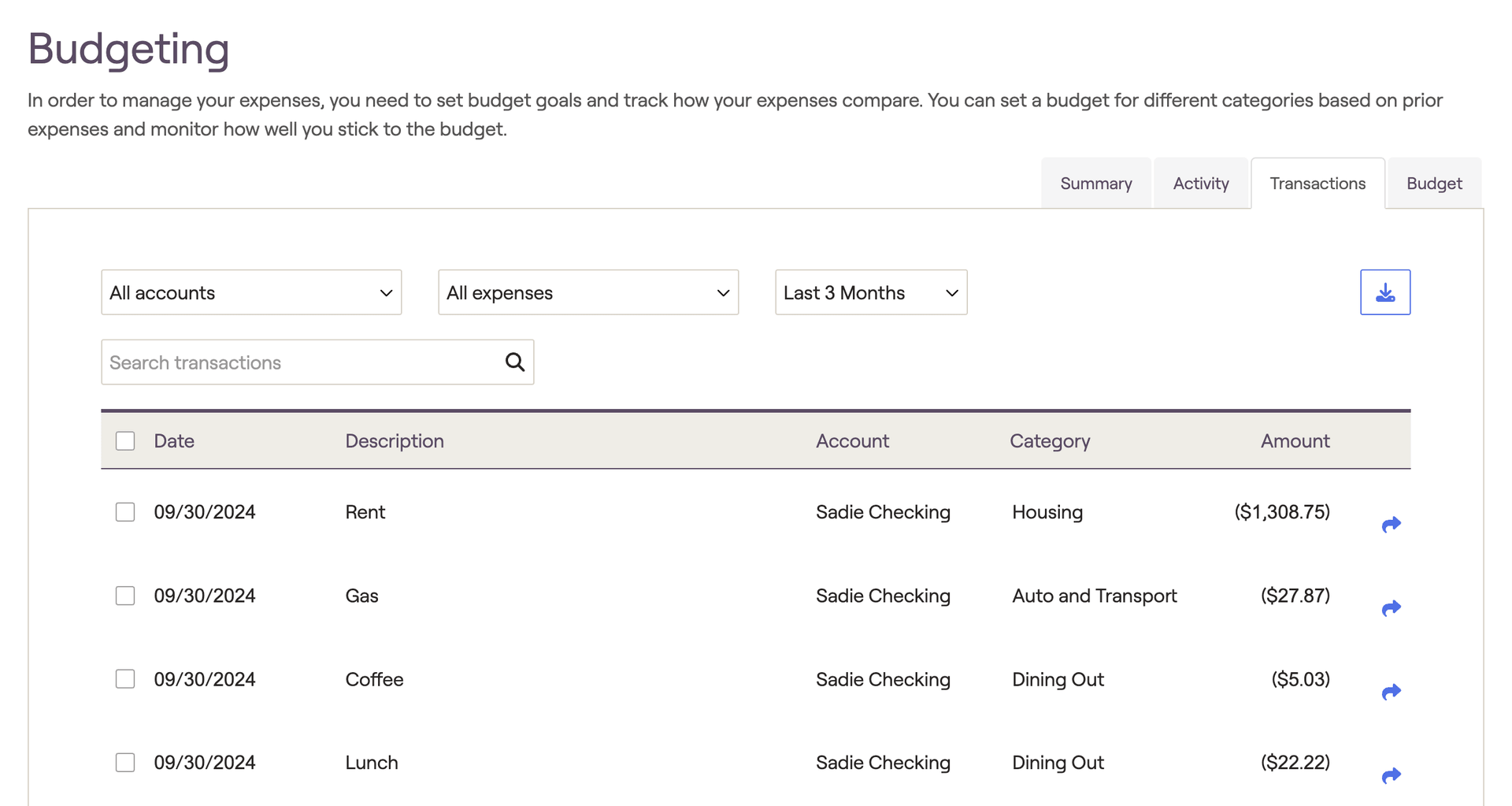
The rest of this article is dedicated to viewing, managing, and troubleshooting a client's transactions. If you are looking for something specific, you can use the table of contents on the right side of the page to skip ahead to a certain section. Remember that if you ever have any questions, you can always reach out to the RightCapital Support Team for assistance!
Viewing Transactions
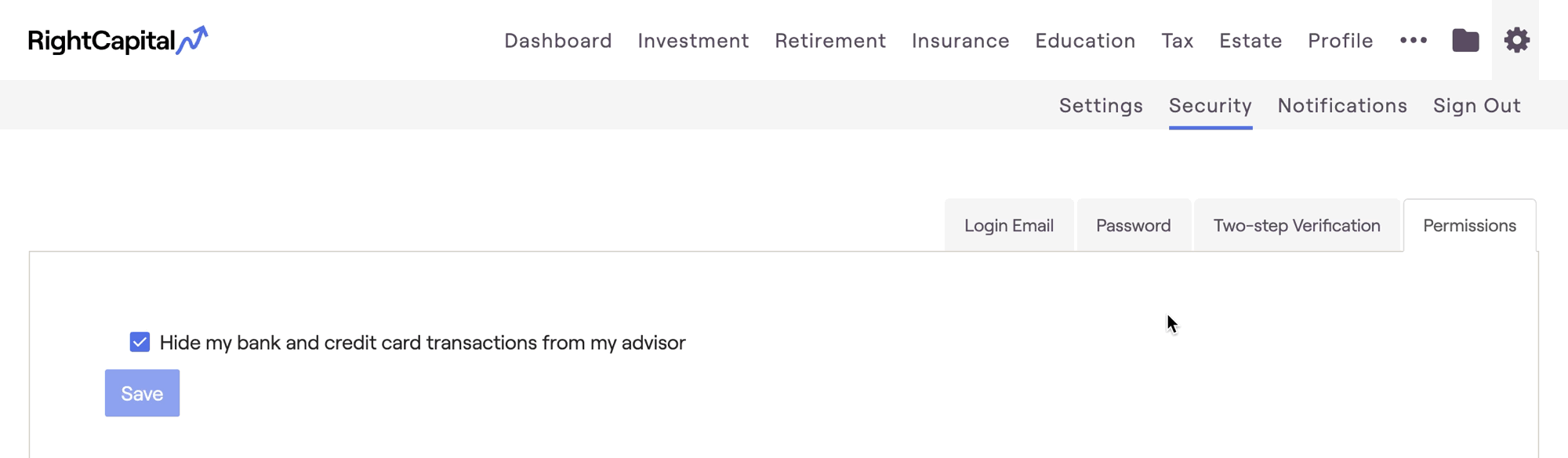
With this setting deselected on the client side, you'll be able to view and assist clients in managing their transactions going forward. Using the dropdown menus at the top of the page, you can filter transactions by account, budget category, and time period. You can also search for specific transactions by name using the search bar:
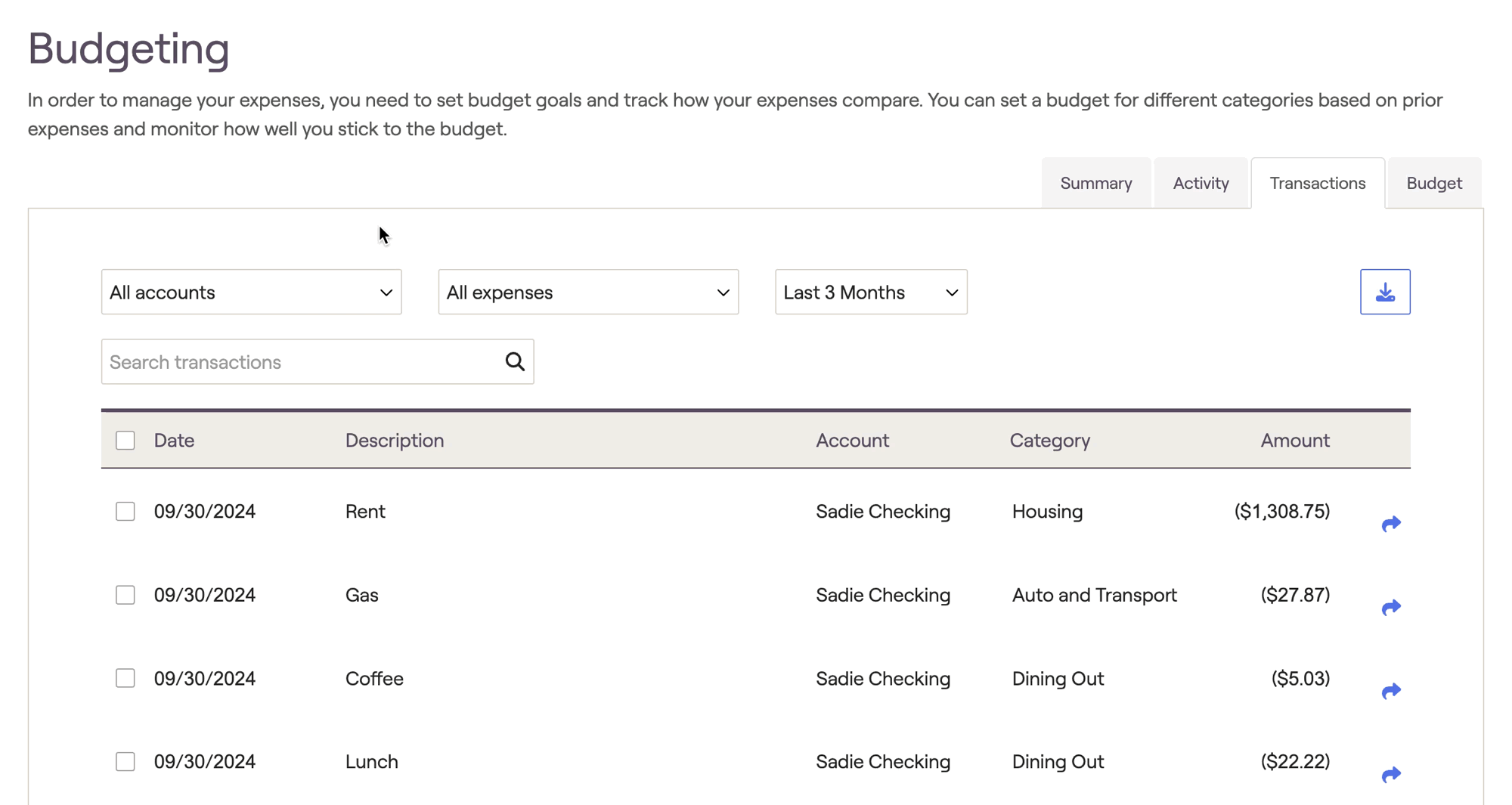
Rename Transactions
Transactions can be renamed by hovering your mouse over a transaction, and clicking on the description. This can help increase clarity for transactions that feed into RightCapital with ambiguous descriptions:
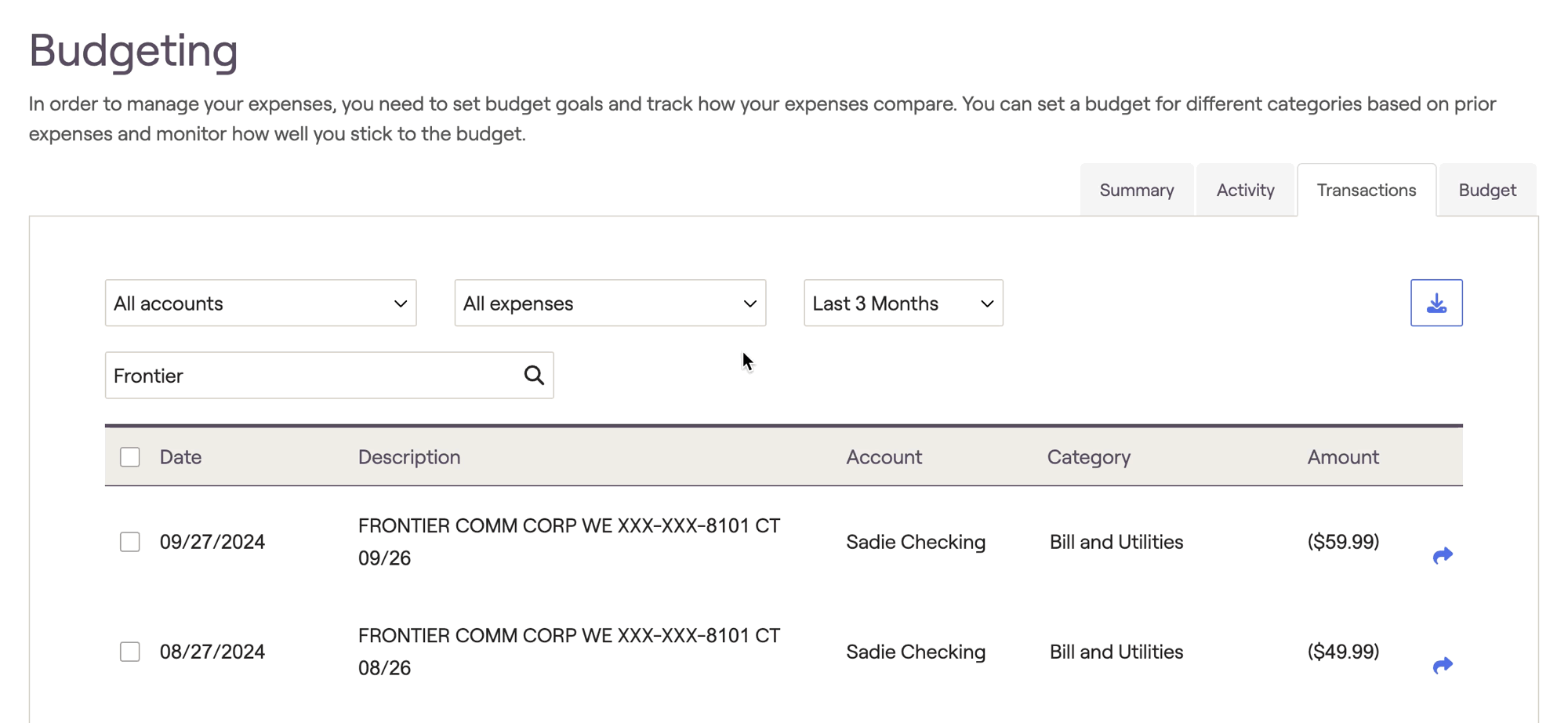
Recategorize Transactions
You can change the assigned budget category for individual transactions by hovering your mouse over a transaction, and clicking on the category field. This allows you to recategorize transactions that might get automatically sorted into the wrong budget category:
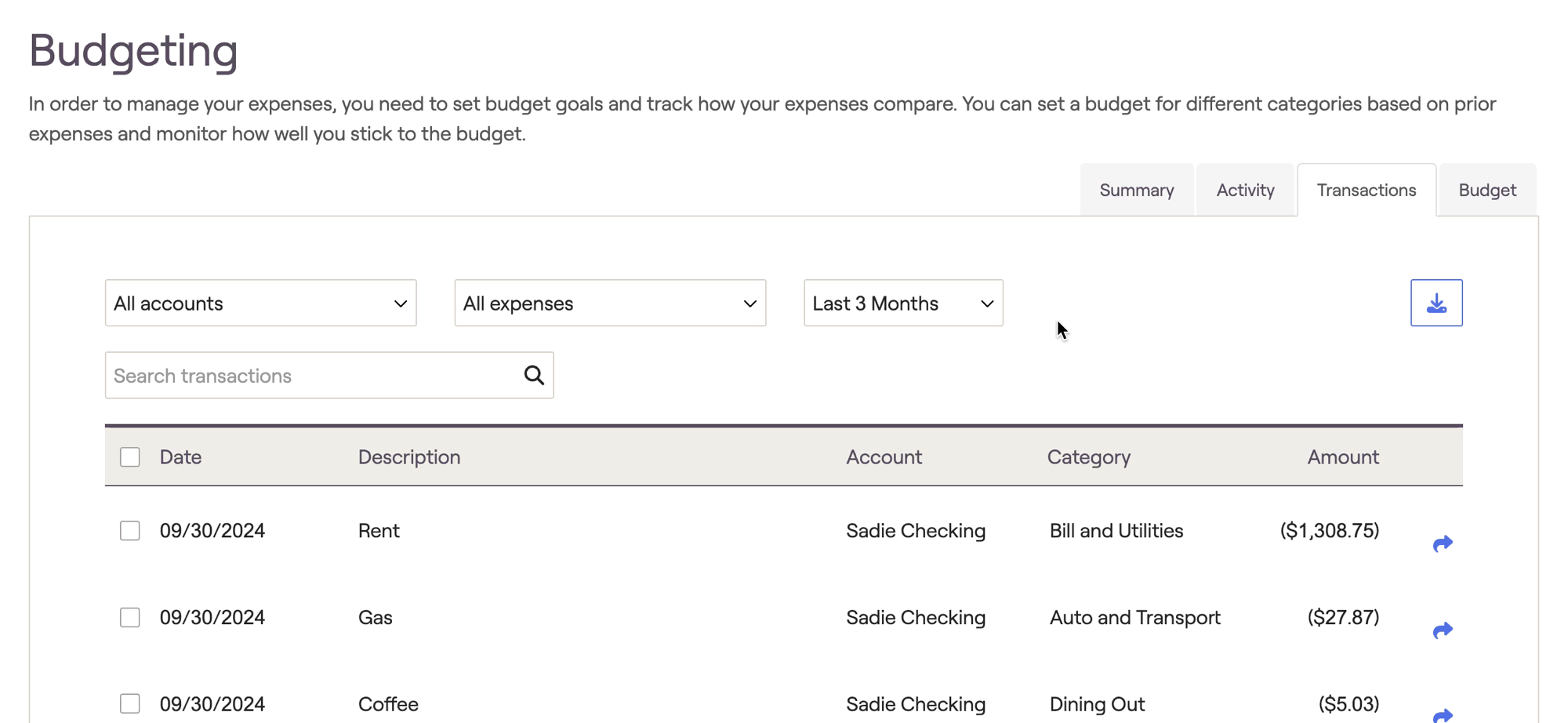
In addition to recategorizing individual transactions, you can also recategorize transactions in bulk. Check the box to the left of one or more transactions, and then click the blue "Edit Category" button in the upper right-hand corner of the page. Click on the category drop-down box to choose a new category:
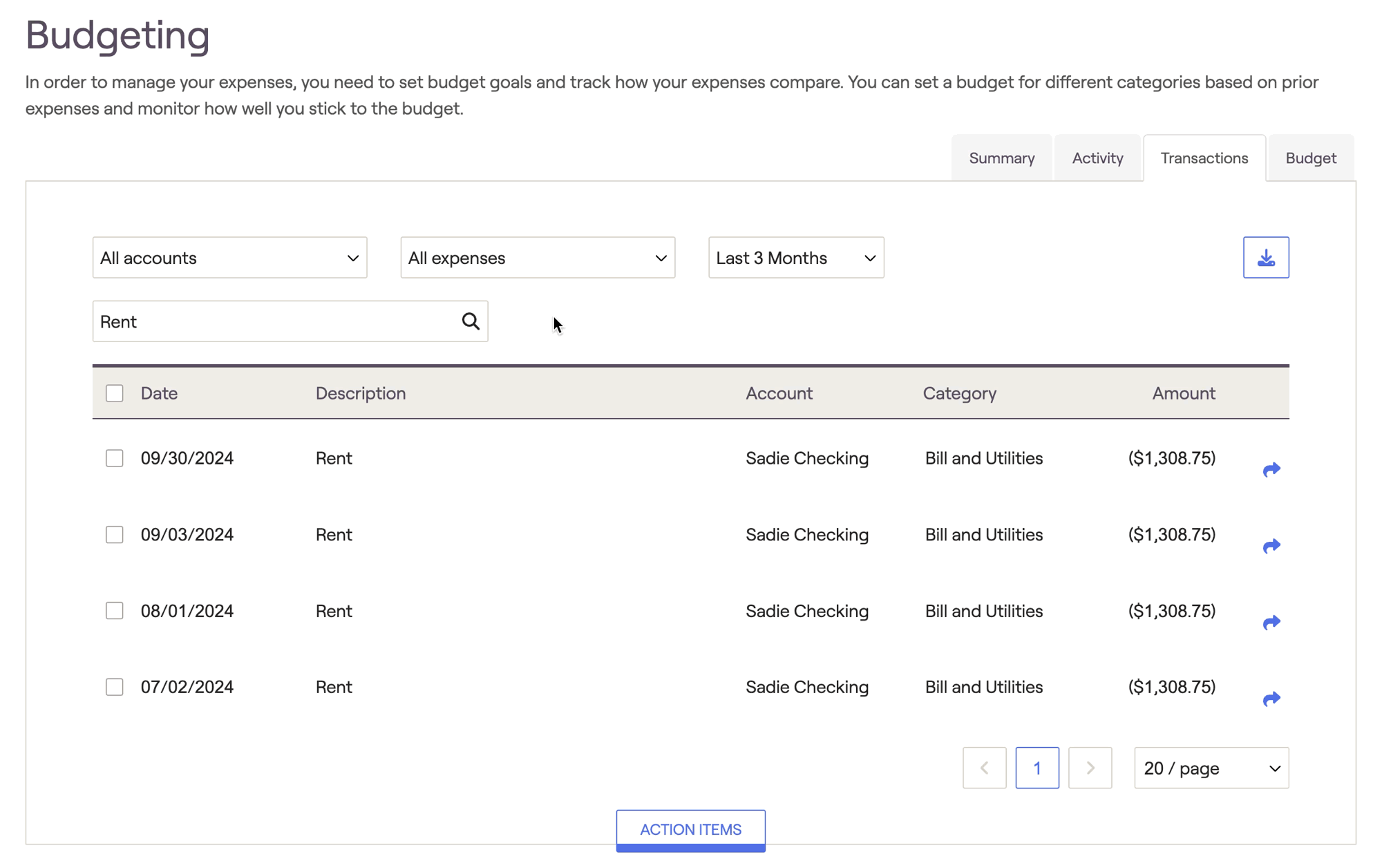
RightCapital's Budget Analysis remembers and learns as you recategorize transactions for clients! Once the category has been changed for a transaction, any future transaction with the same description will be automatically sorted into the new category.
Splitting Transactions
To split a transaction, hover your mouse over a transaction and click the blue arrow icon to the far right. Within the window that appears, you can specify the details of the split:
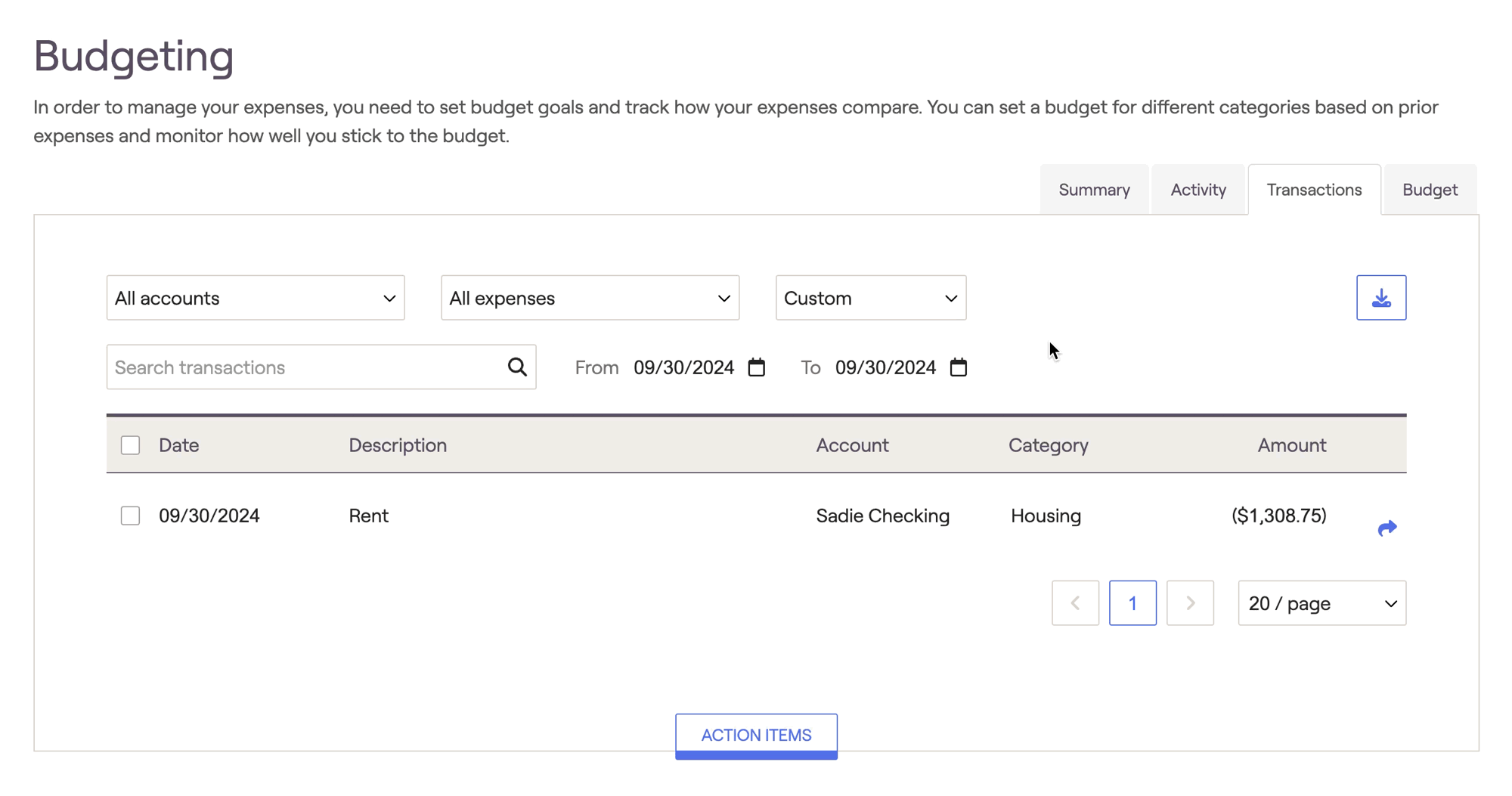
Click the + and - icons to the far right to determine how many ways a transaction will be split.
Enter the new description, category, and dollar amount for each split.
- Negative numbers must be used when splitting expenses, and positive numbers must be used when splitting income.
- The sum of each split must equal the original transaction amount before it can be saved.
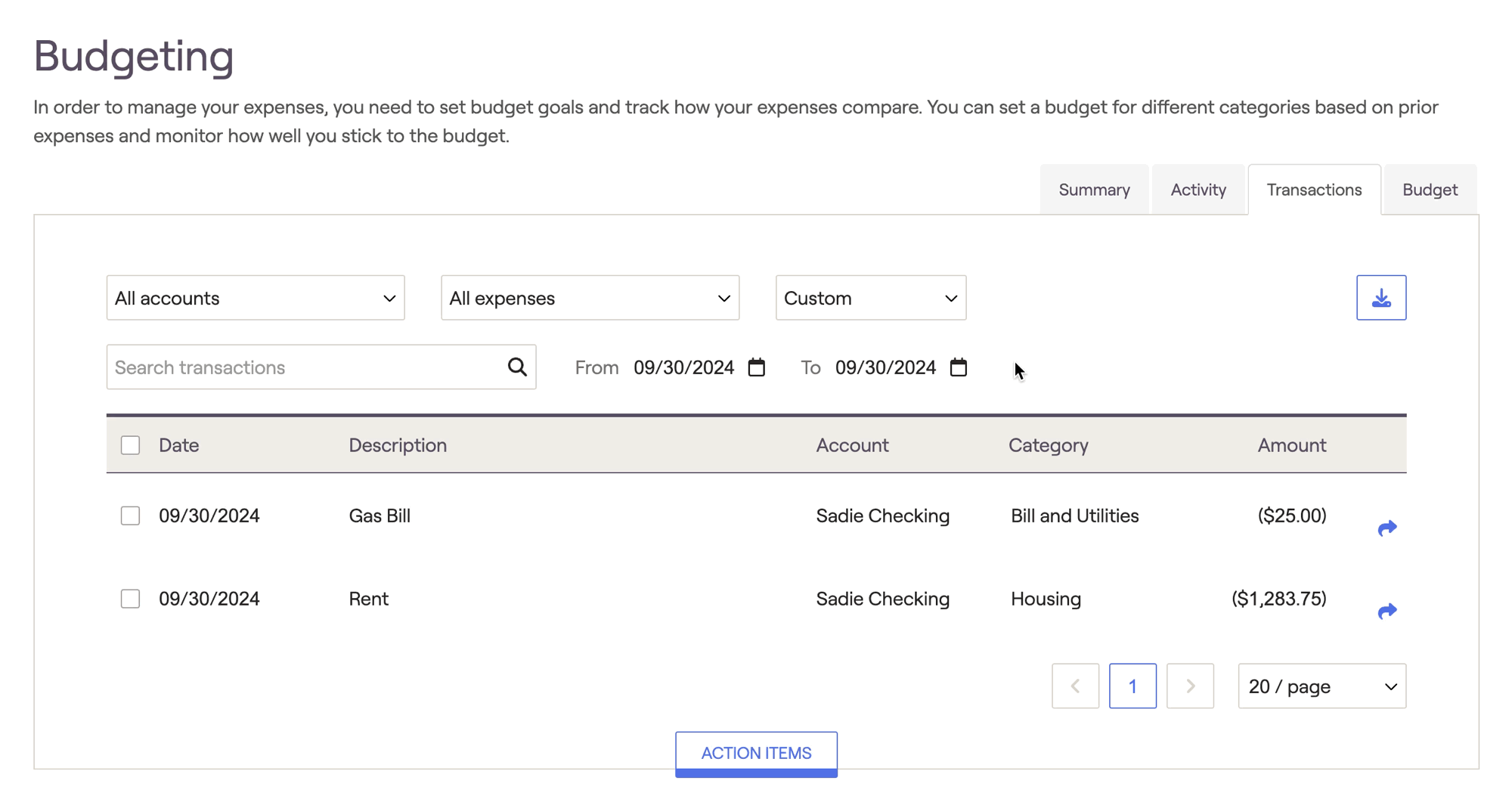
Add Manual Transactions
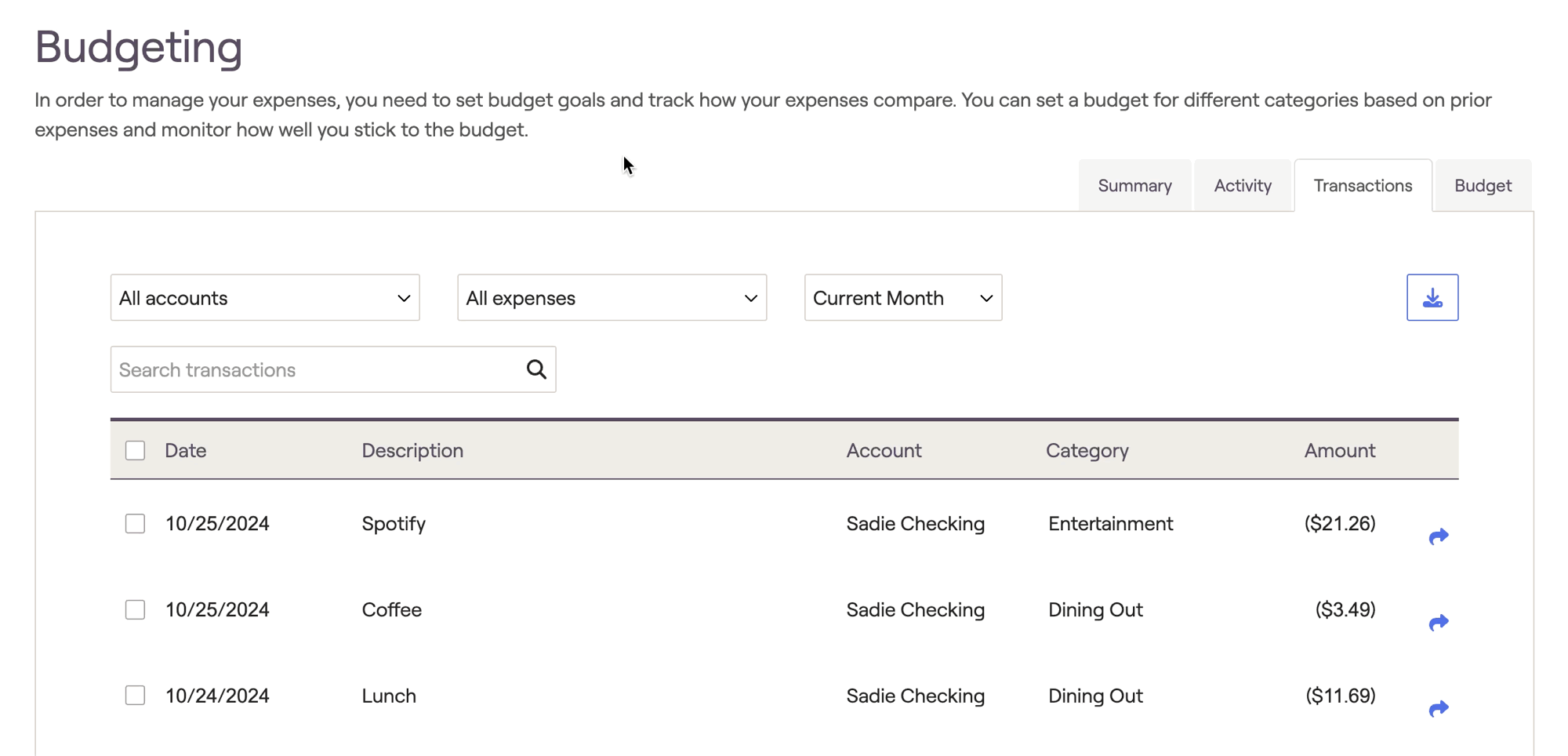
After being added, if you need to edit that transaction in the future you can click on it to rename, recategorize, or change the dollar amount. You can also delete manual transactions by clicking the 'x' icon to the far right:
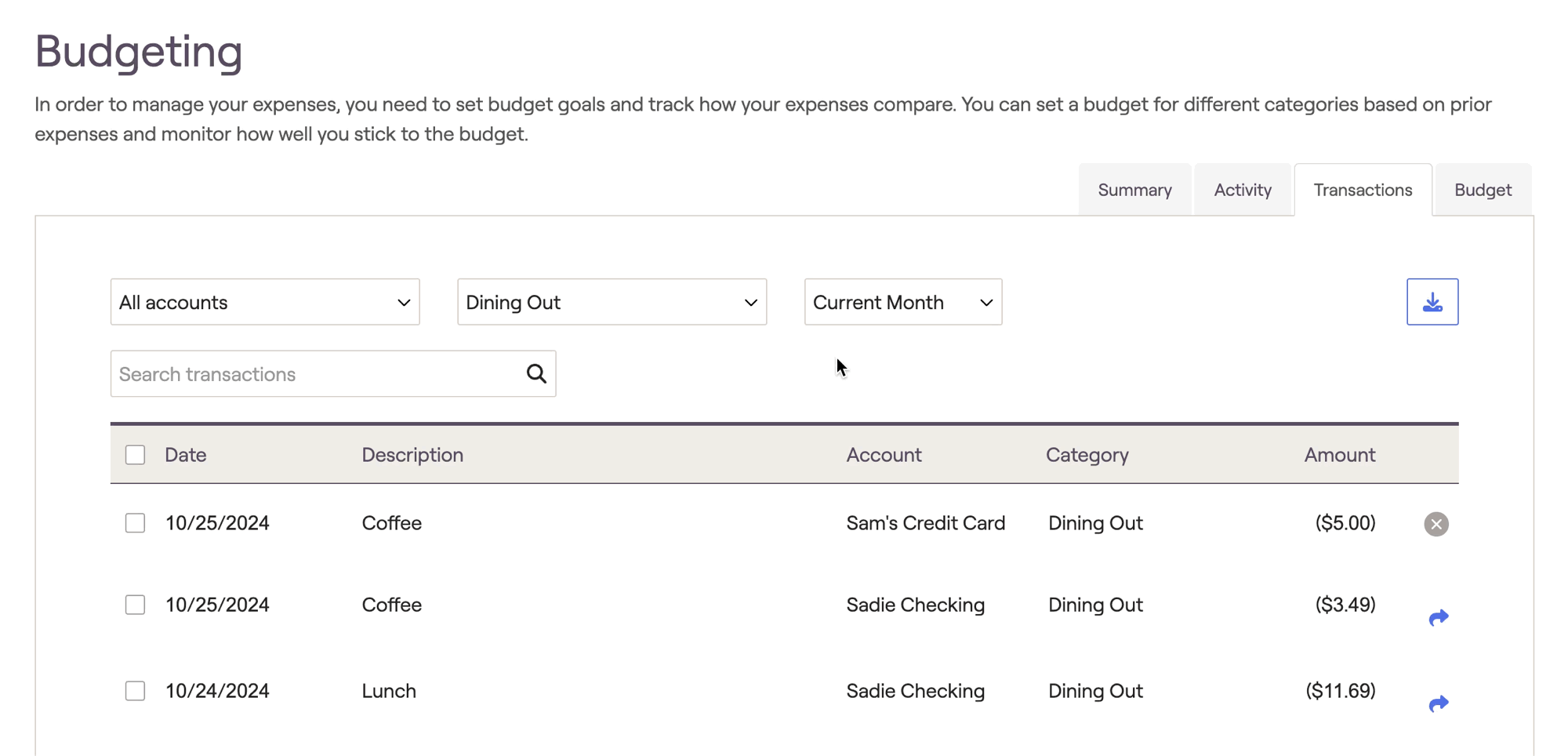
Download Transactions
Using the blue 'Download' button in the upper right corner of the page, you can download a client's transactions as a .CSV file. This will allow you to open and view the client's transactions in Microsoft Excel or another spreadsheet software. Any filters you apply will be preserved when downloading transactions as a spreadsheet:
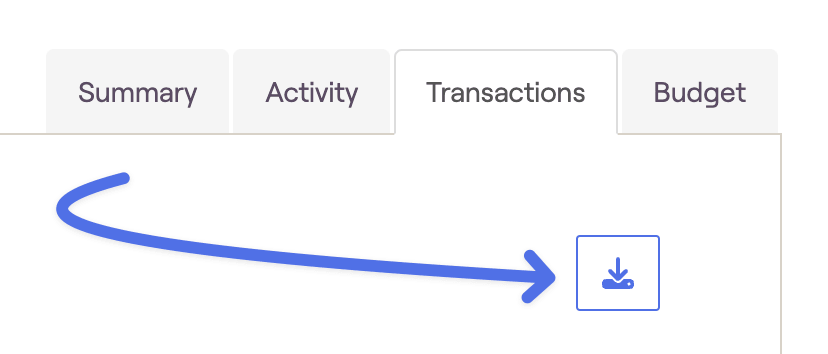
Troubleshoot Missing Transactions
If it appears that one or more transactions are missing from a client's budget analysis, the first thing to check is the 'Other' category within the Transactions tab. This can be done using the second dropdown menu at the top of the page:
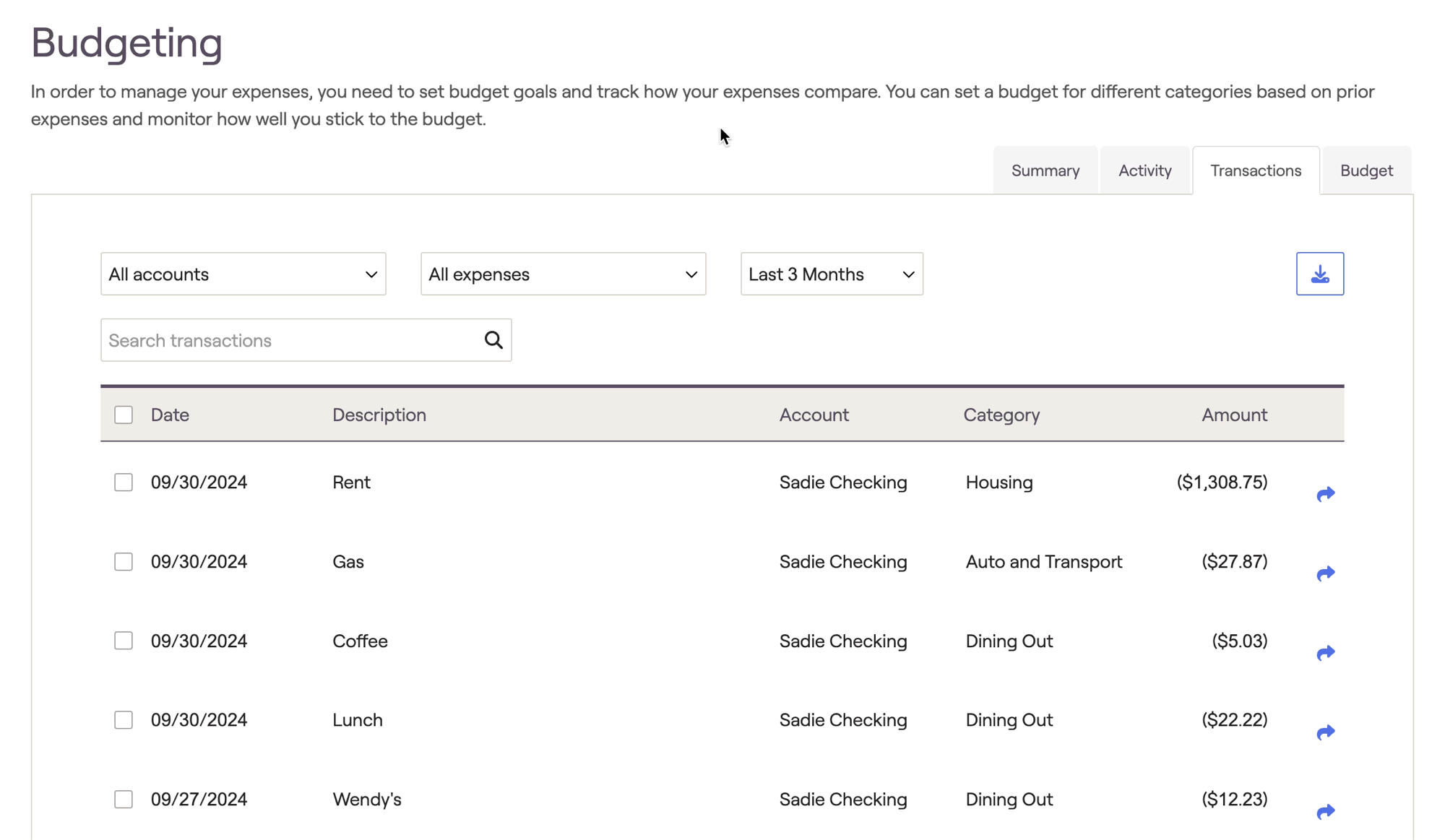
In many cases, transactions that appear to be missing may be located within the 'Other' category. If this is the case, you can recategorize these transactions to remove them from 'Other' and ensure that they are included with the rest of the client's income or expenses.
In addition to checking the 'Other' category, you can also try searching for transactions by name, or using the 'Custom' timing option to locate transactions from a specific time period. If you are still unable to locate missing transactions, you can reach out to our support team for further assistance.
As an additional note, accounts that are connected will at the most bring in 3 months worth of historical transactions. While this amount can still vary by institution, the hard limit is 3 months of historical data.
Troubleshoot Duplicate Transactions
If it appears that one or more transactions are duplicated within a client's budget analysis, the first thing to check is that the same account is not linked twice within the plan. This can be done using the first dropdown menu at the top of the Transactions page:
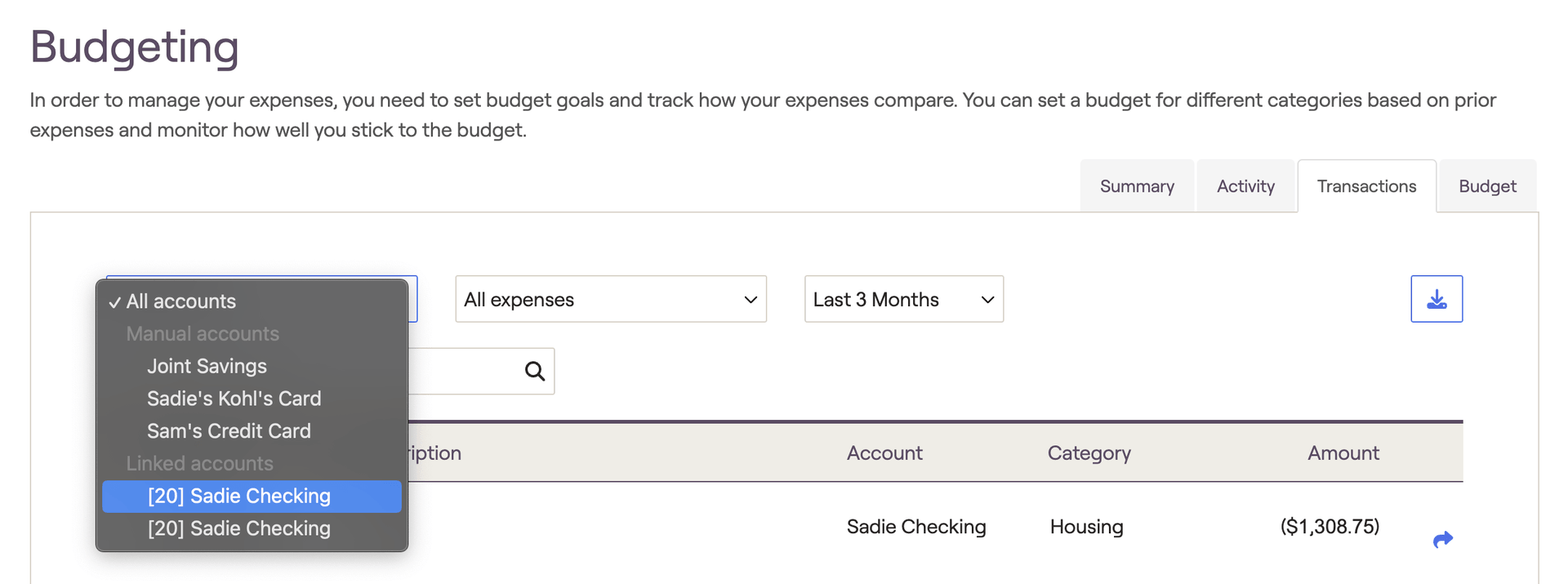
In many cases, duplicate transactions are caused by the client inadvertently linking the same bank account or credit card twice within the plan. You can also check the Net Worth section of the Profile for duplicate accounts, by clicking into the Bank and Card sections on the left side of the page: