Propose Changes and Apply Planning Strategies
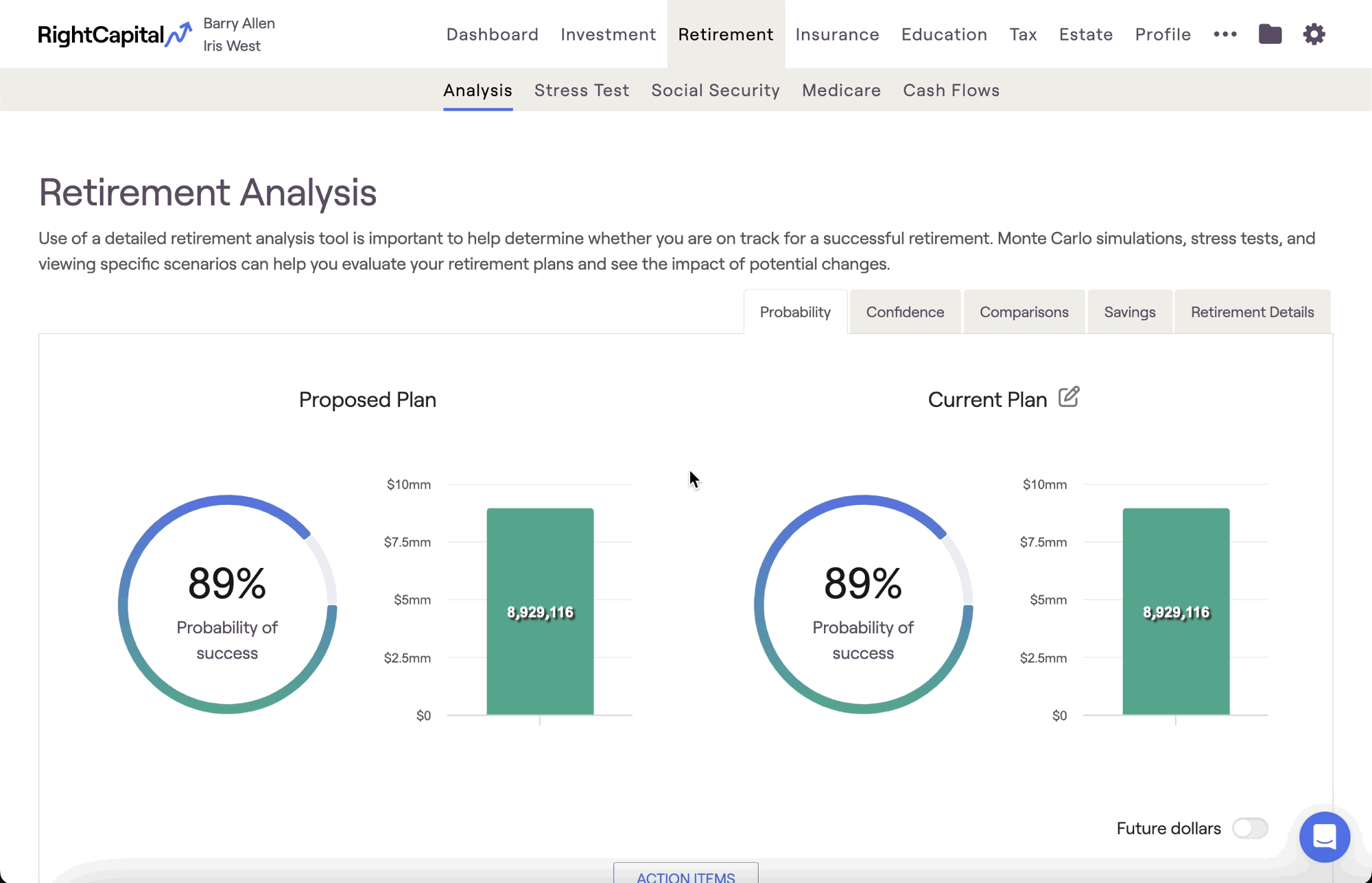
Action Items Overview
At their core, action items allow you to quickly adjust retirement factors and display the impact those changes have in real-time on the retirement analysis. Each action item is a data entry input from the Profile tab that can be adjusted for each proposed plan.
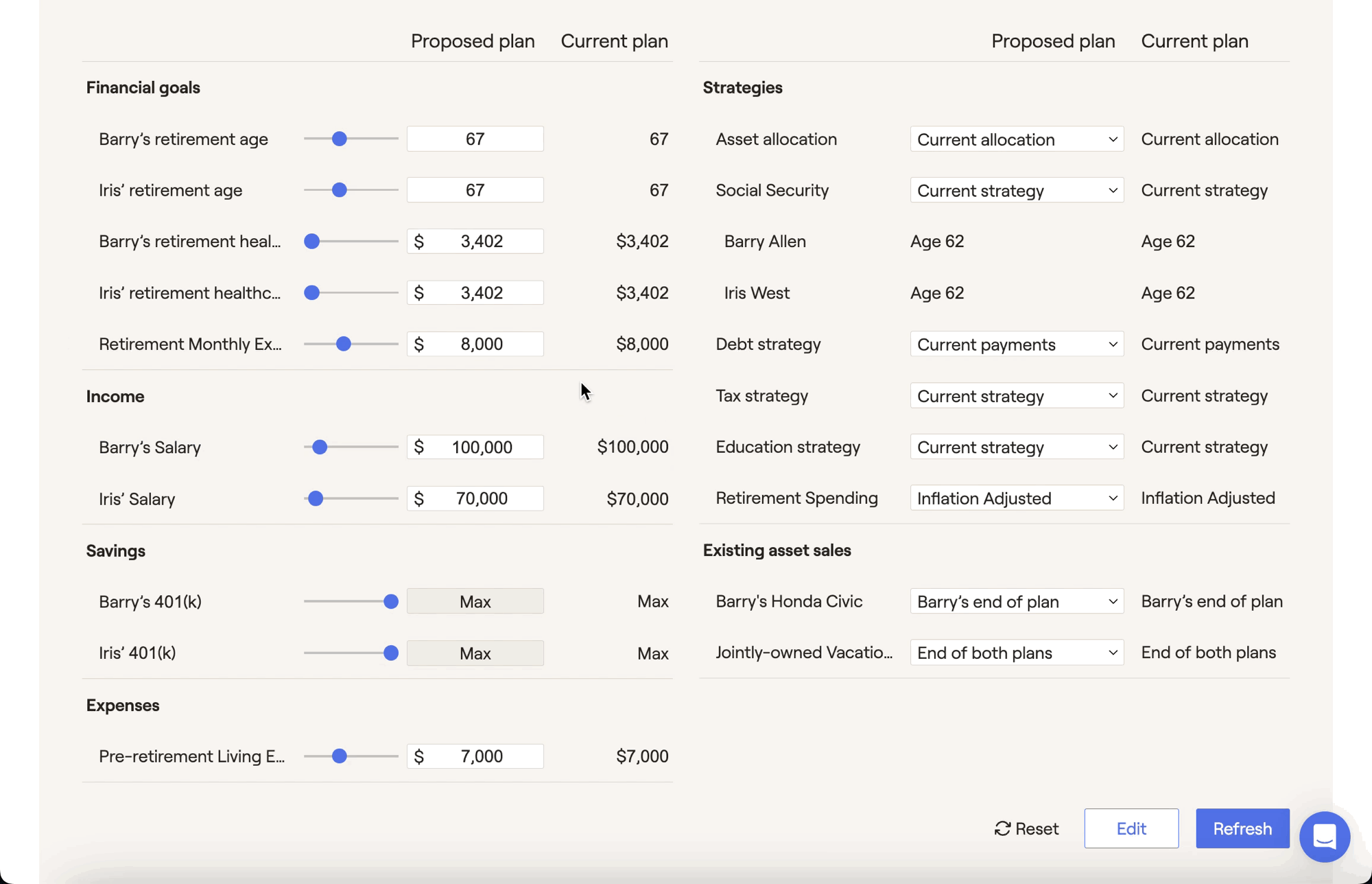
To change these values, visit the Profile tab which includes the six initial steps of data entry that create the current plan.
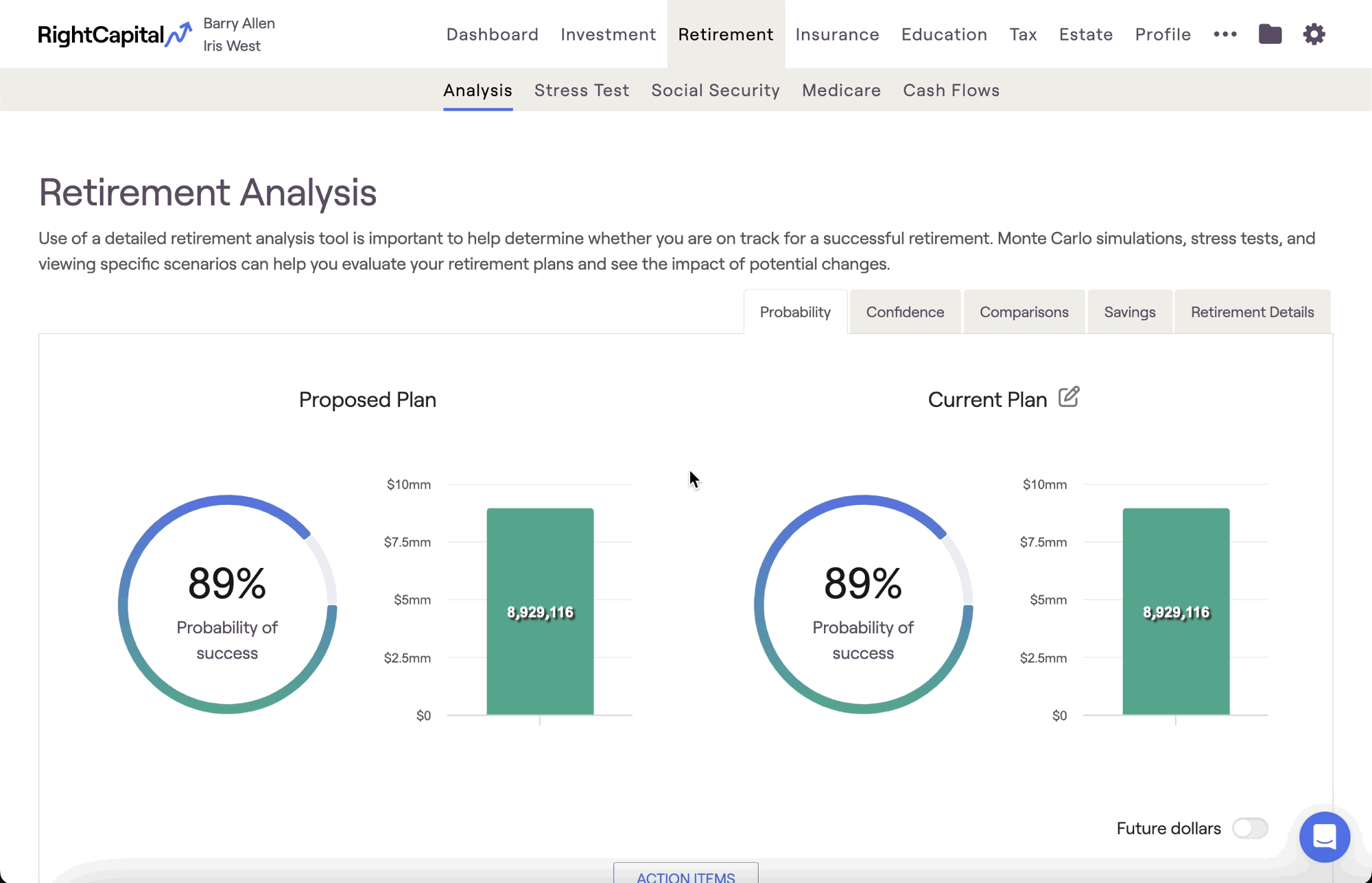
To learn more about how to create, save, and compare multiple proposals within a client's account, see our article on Creating Multiple Proposed Plans.
Reset Action Items
The "Reset" button in the lower right can be used to align your proposed values (left side) with the plan you are comparing to (right side). This can be used to reset action item values to the current plan values, or to quickly create a duplicate of a proposed plan:
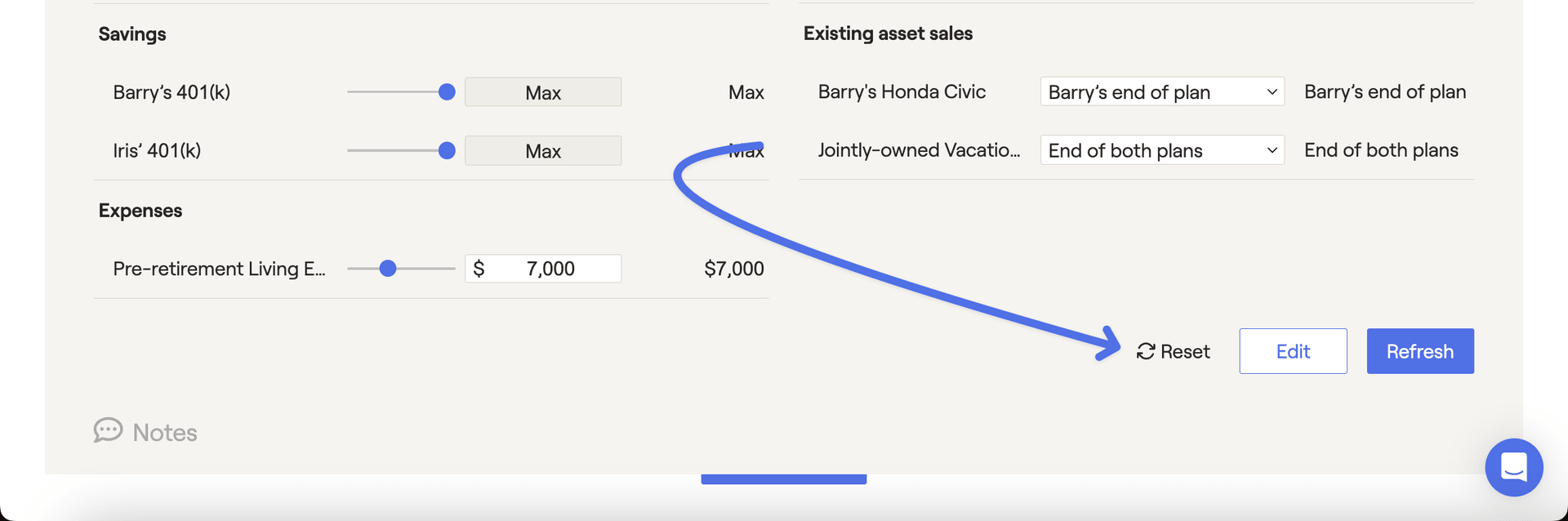
Add/Remove Action Items
The visible action items can be customized by clicking the "Edit" button next to Refresh. By checking or unchecking inputs in the "Add or remove action items area", you can tailor the proposed plan action items to the variables that are most relevant to each client. There is also a select all checkbox on the top right-hand side that allows you to quickly select all the action items with a click of a button.
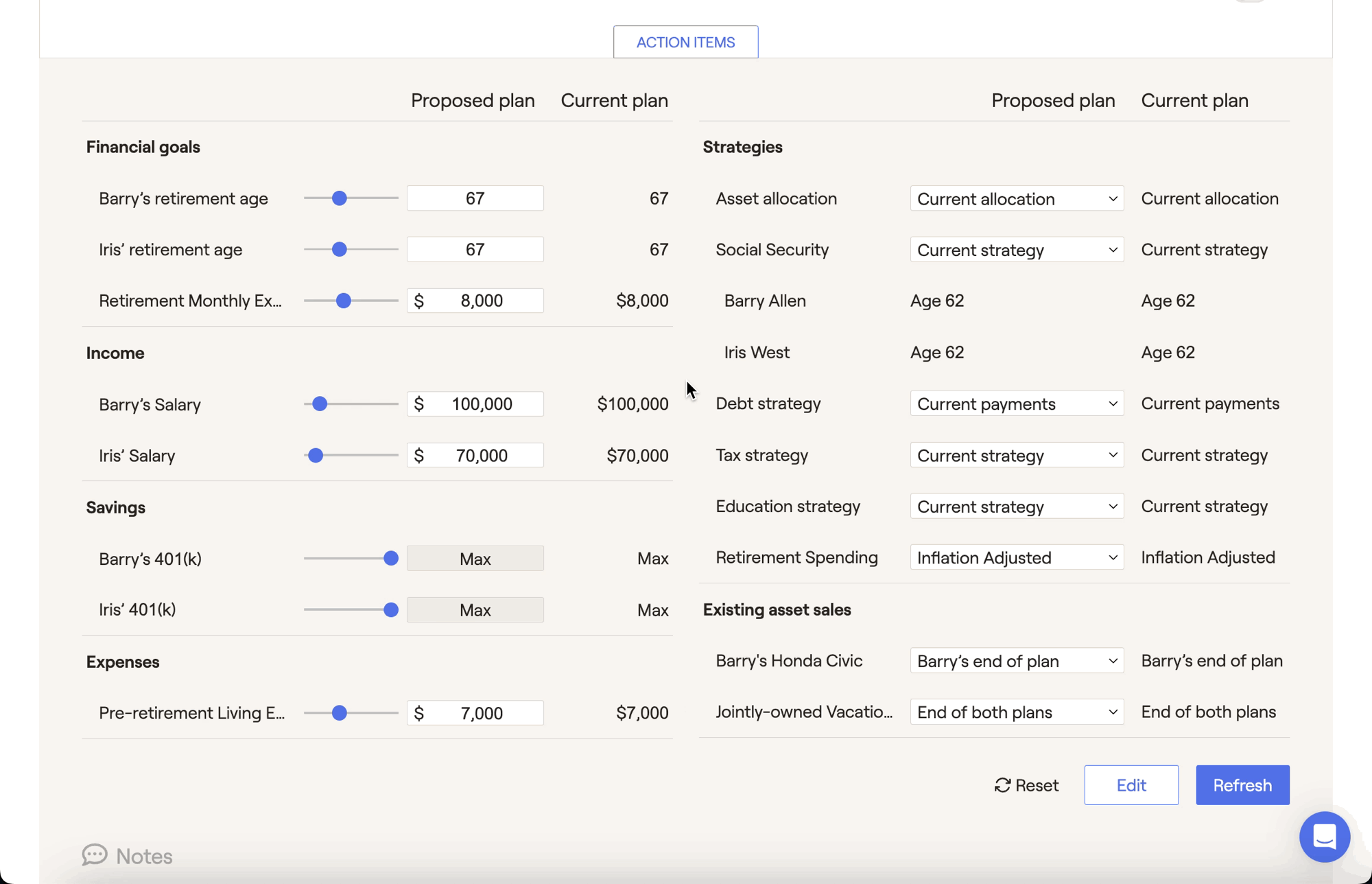
Re-Order Action Items
In addition to adding/removing action items, you can also drag and drop items within a category to change the order in which they appear. This can be useful for fine-tuning your action items screen prior to client meetings and presentations:
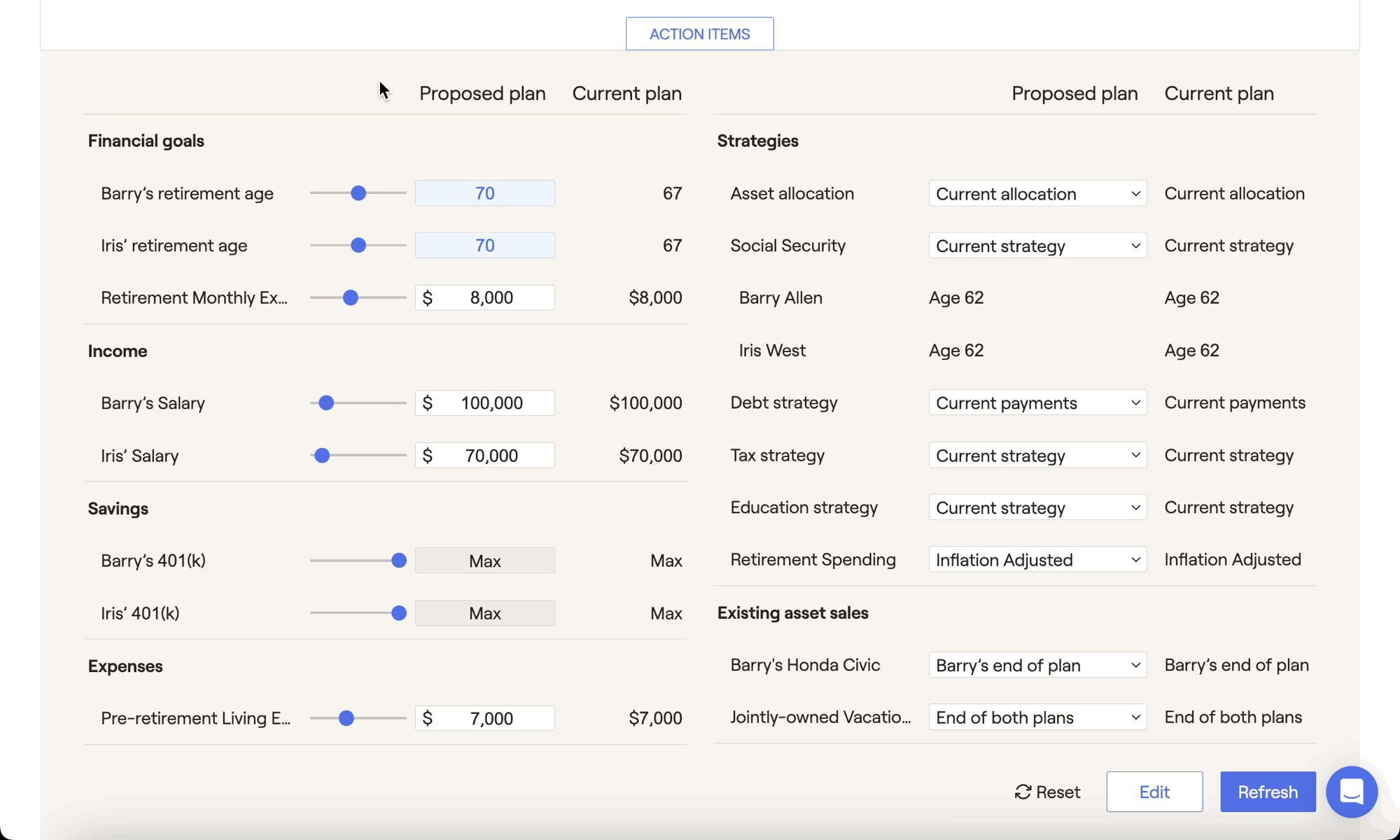
Create New Action Items
In addition to changing existing variables feeding in from the Profile, you also have the ability to add new income, savings, expenses, goals, and more directly to a client's proposed plan. This allows you to dynamically model what-ifs and generate new planning scenarios without leaving the Retirement Analysis module.
To add new action items, click the "Edit" button in lower right, and then click "Add New Items". Here you will find a list of inputs that mirror those in the different areas of the Profile:
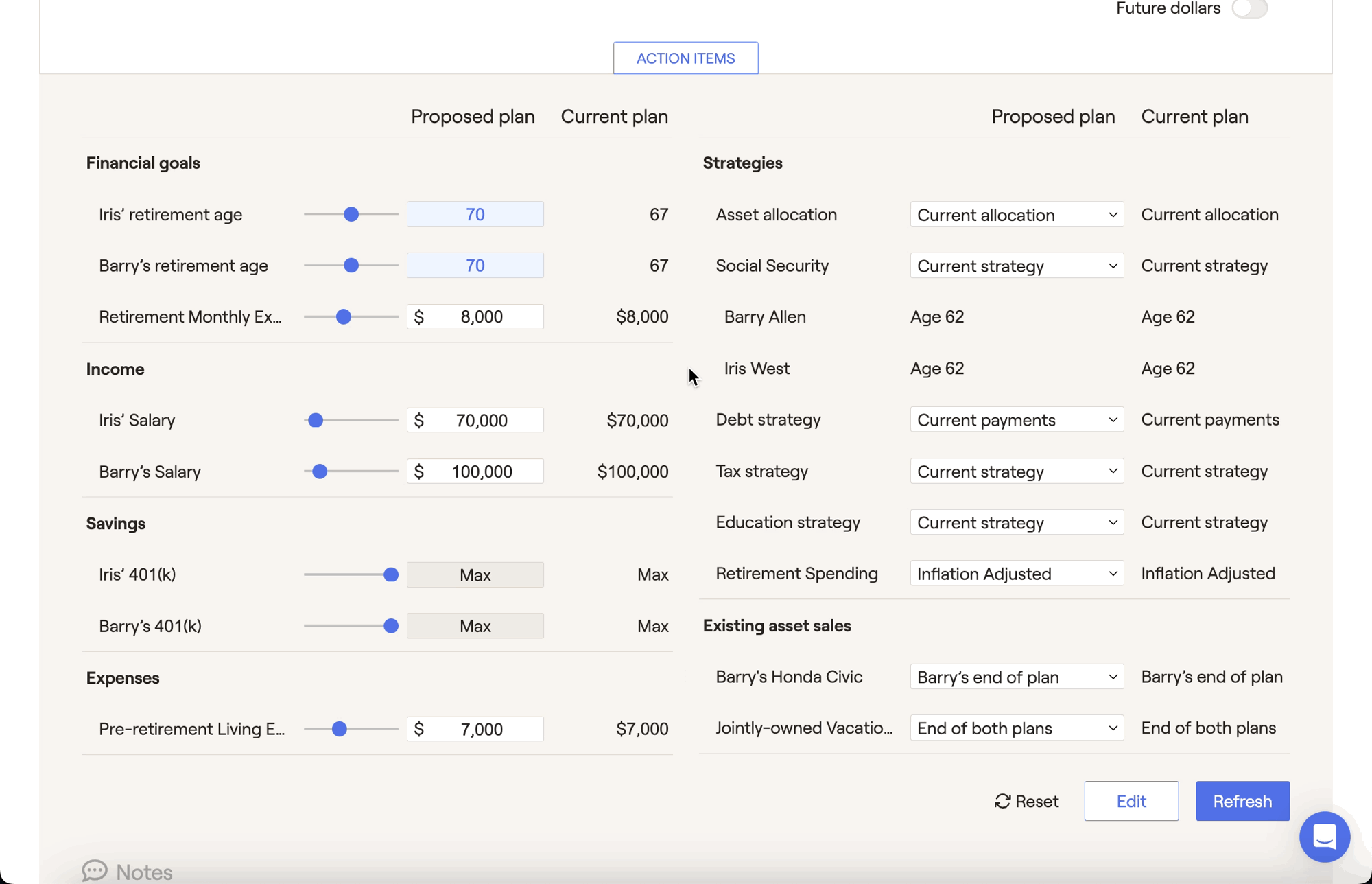
After selecting an option from this menu, that item will be added to the Action Items, and a data entry drawer will automatically open for you on the right side of the screen. After being saved, you'll be able to see the impact that your new action item has on the proposed plan. Action items that have been added directly to a proposal will be denoted by a bright green dot to the left of the item:
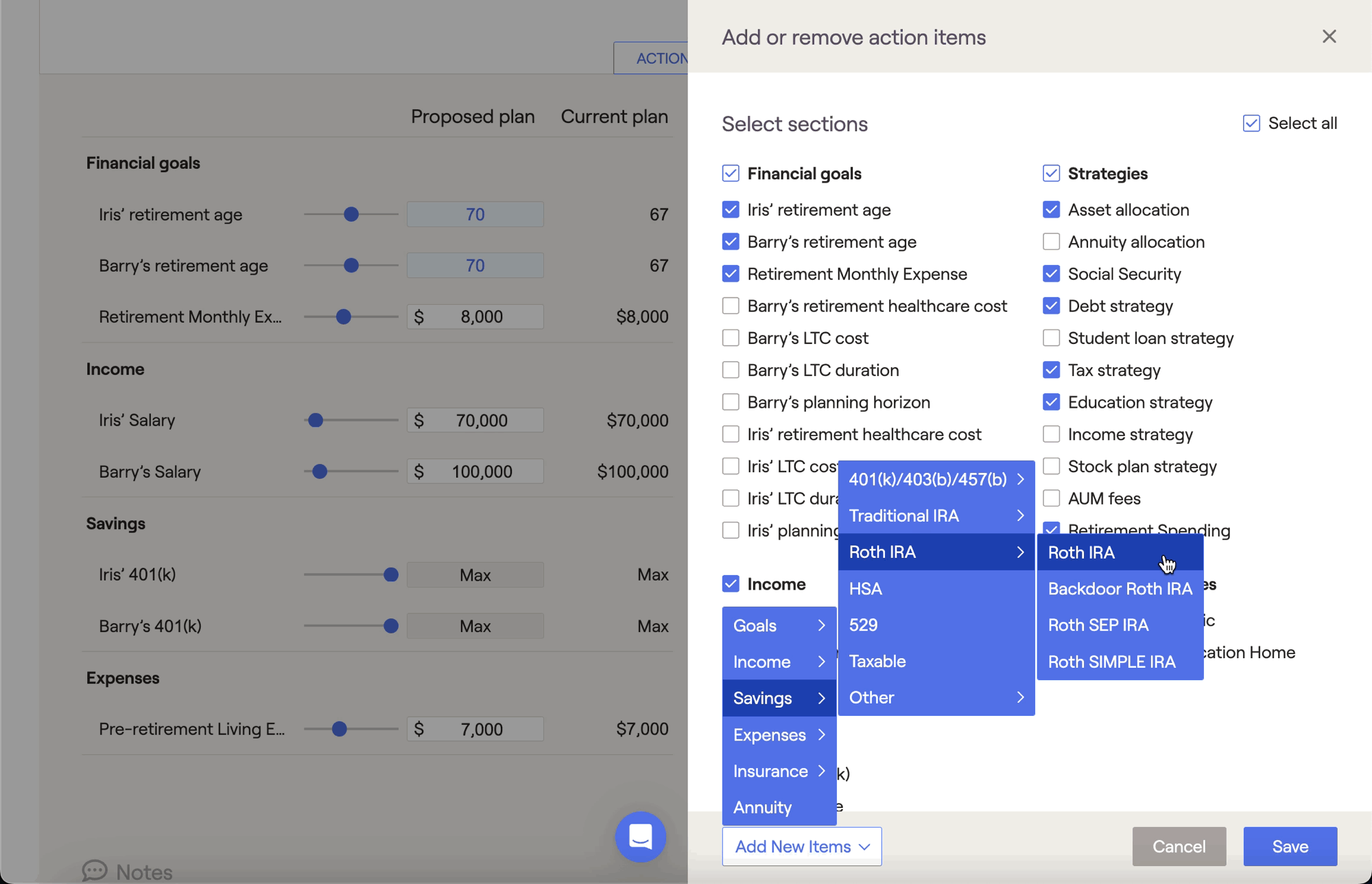
Switch to that plan on the left side of the Probability tab.
Click the Edit button in the lower right of the Action Items, and check the box for the newly added item.
Click Save in the lower right.
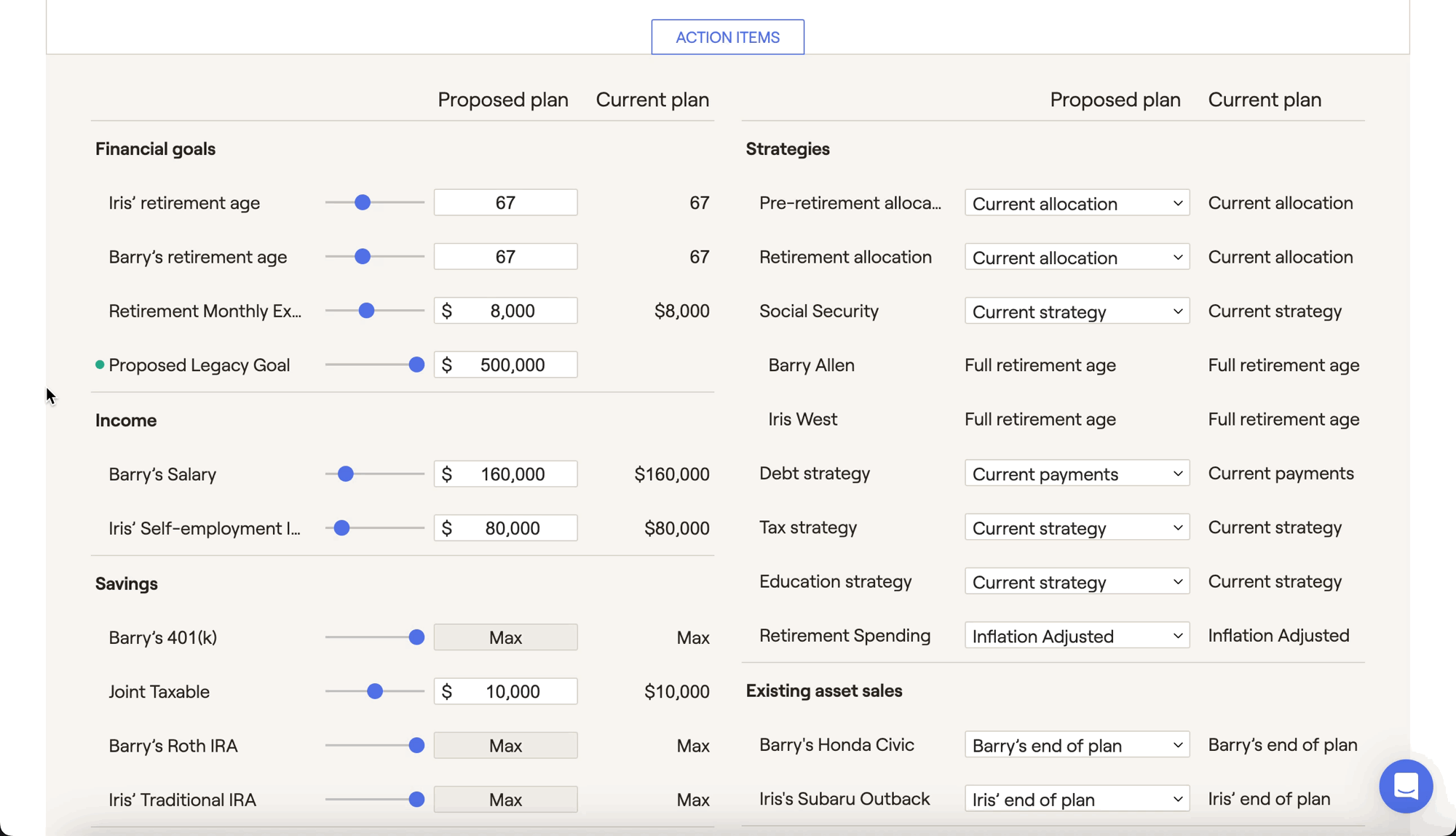
Edit New Action Items
After a new action item is added, you can click on the name of that item to view and update the data entry at any time. Just like other action items, you can also use the action items slider bar to change values within the plan:
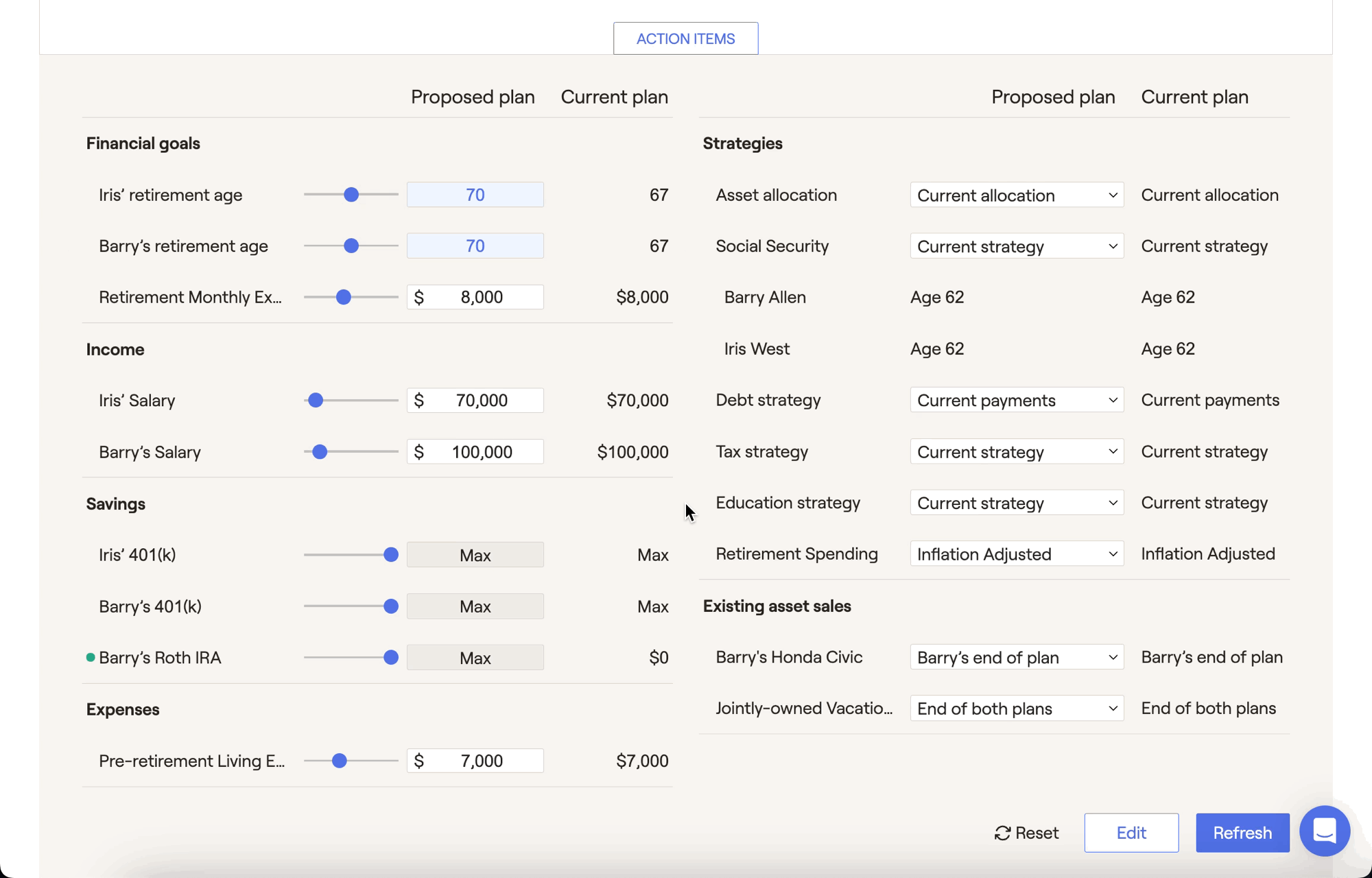
When proposing annuity and insurance policy purchases, instead of a slider you'll have an 'included/excluded' toggle that you can use to see the impact of adding and removing these items from the plan:
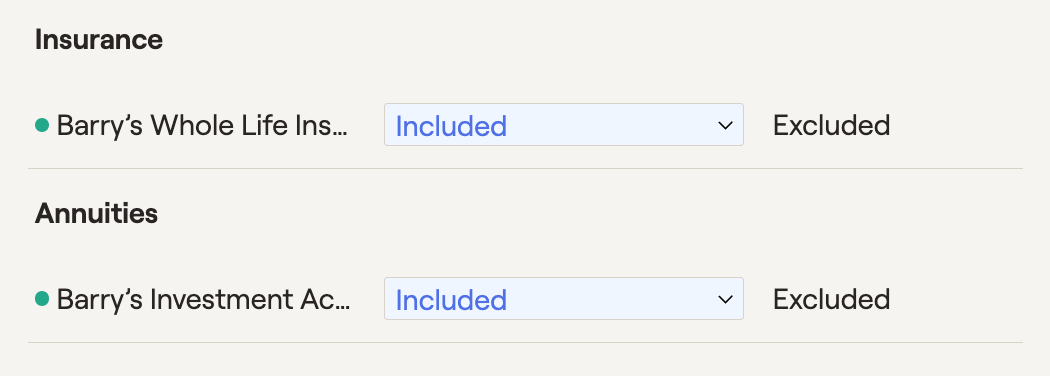
Delete New Action Items
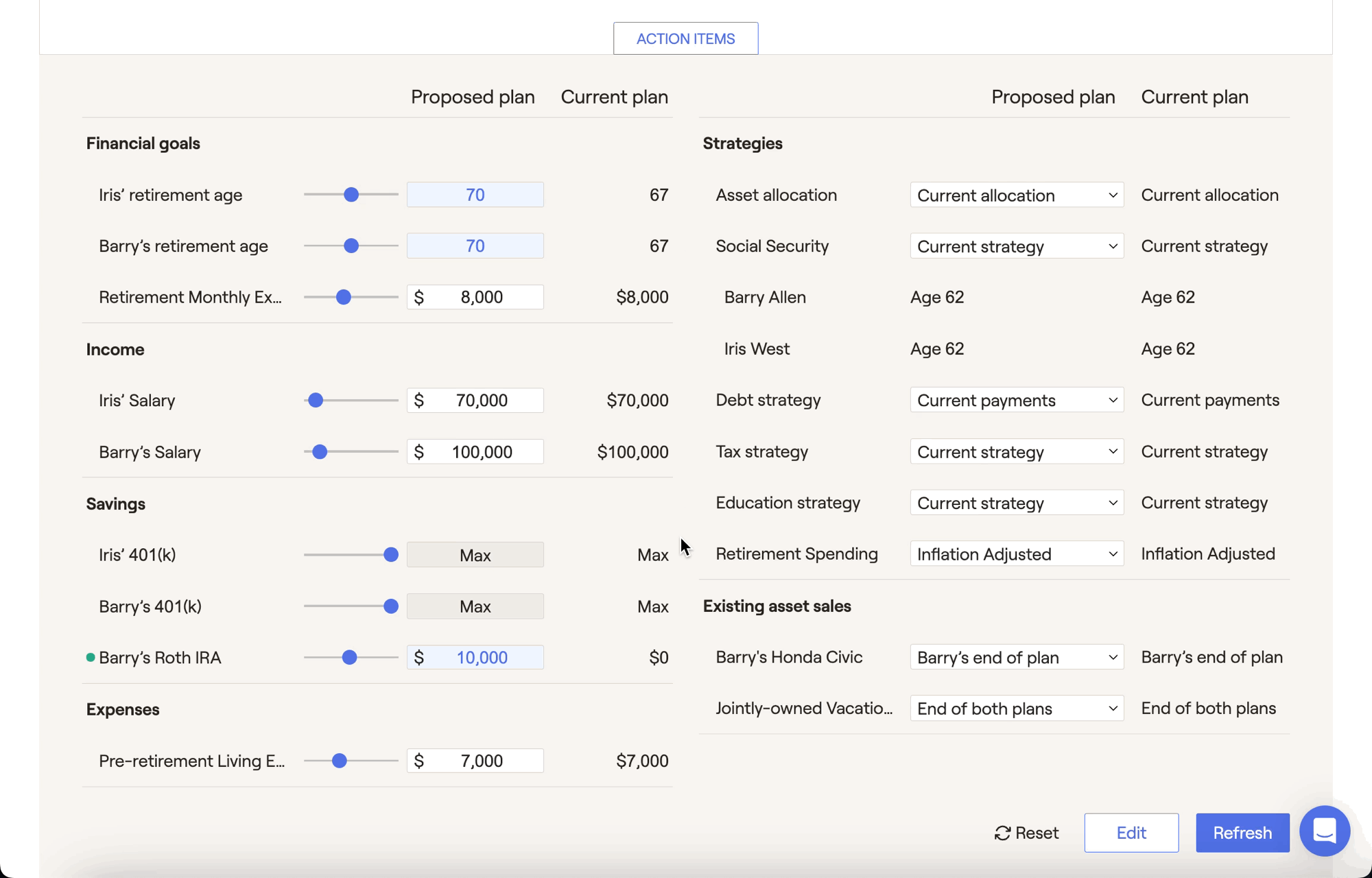
Strategies
The Strategies column on the right-hand side of the Action Items is your opportunity to implement various planning strategies into a client's plan, and see the impact on their retirement proposal. See the table below for more detailed information on each strategy:
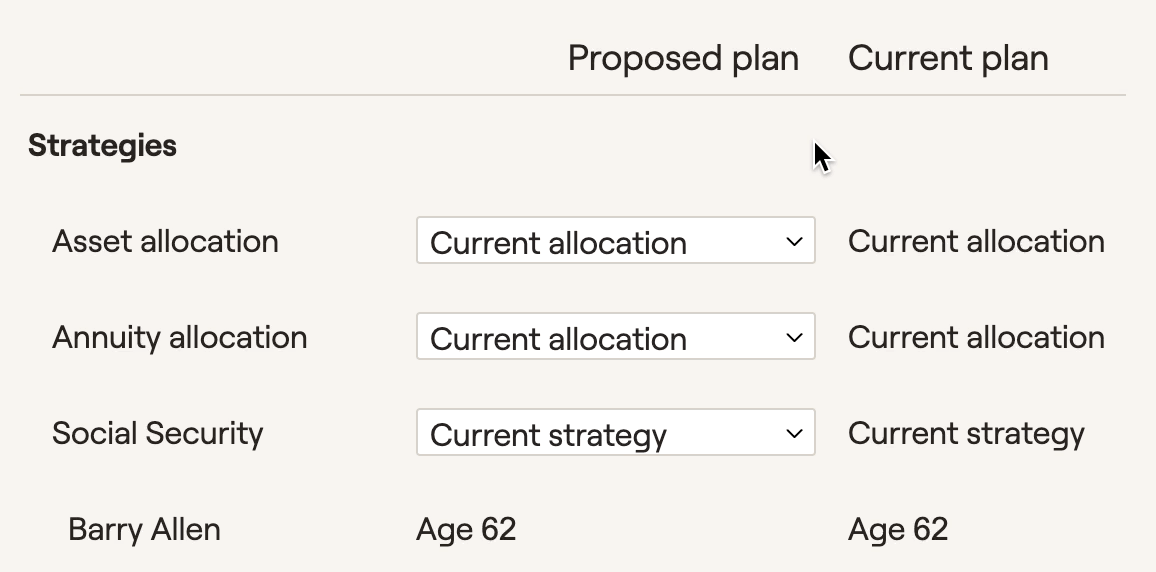
Strategy | Description |
|---|---|
Asset Allocation | The Asset Allocation fuels the projected returns within the projections, allowing you to propose a new asset allocation and analyze the impact on the plan as a whole. The impact of this item will be affected by your chosen Allocation Method in the Gear Icon > Settings > Methodology tab (see below). When using 'Same asset allocation for all years' as your allocation method, the model portfolio you select here will be used as the new long term allocation for the plan. |
Retirement Allocation | When using 'Pre- and post- retirement allocation' as your allocation method setting, the model portfolio you select here will be used as the new allocation in retirement. With this setting in place, the the Asset Allocation item (see above) will transform into the "Pre-retirement Allocation". |
Glide Path | When using 'Enable glide path' as your allocation method setting, the glide path you select here will be used for the proposed plan. Your selection for the Asset Allocation (see above) will determine the starting point of the glide path. |
Annuity Allocation | The Annuity Allocation strategy allows you to illustrate a separate asset allocation strategy for your client's variable annuities. |
Social Security | The Social Security strategy provides several options: • The current strategy starts to take benefits at the age shown in the Social Security card in the Income section of the profile. • The optimal strategy grabs the data listed under the Retirement > Social Security action items. • “Age 70”, “As Early As Possible”, "Retirement", and “Full Retirement Age” shows benefits starting for both client and co-client at the specified time. • Customized illustrates specific Social Security strategies for each client. In addition to the previous options, you can also select a specific age for each client to file for Social Security. |
Debt Strategy | The Debt Strategy defaults to current payments. 'Debt proposal' can be used if you’d like to suggest an alternative debt-management strategy for your client. When Debt Proposal is selected, we will include any updated debt payments generated on the "..." More Menu > Debt > Strategy tab. |
Student Loan Strategy | The Student Loan Strategy defaults to Current payments. When "Student loan proposal" is selected, we will include all student loan values from the proposed strategy on the "..." More Menu > Student Loans > Strategy screen. |
Tax Strategy | The Tax strategy defaults to the current strategy. When "Tax strategy" is selected, we will include any changes to the Asset Location, Withdrawal Strategy, and any proposed Roth conversions generated in the Tax > Tax Strategies module. If you're created multiple tax proposals, you'll be able to choose which proposal to implement for each plan. |
Education Strategy | The Education strategy defaults to the current strategy. When "Education proposal" is selected, we will include any changes to the 529 savings and education funding entered in the Education module. |
Income Strategy | The Income Strategy illustrates the impact of immediately moving some or all of your client's assets from one account into an annuity. |
Stock Plan Strategy | The Stock plan strategy defaults to the Current strategy. When "Stock Plan Proposal" is selected, we will include any changes made to the client's stock plan strategy in the "..." > Stock Plans module. |
AUM Fees | AUM fees allow you to illustrate a difference in average AUM fees. |
Retirement Spending | Retirement Spending: Retirement spending can be customized based on client behavior or market performance. There are five spending strategies found in the Advisor Portal > Models > Retirement Spending tab. The default is inflation adjusted, which increases expenses by inflation assumptions annually. |
Business Strategy | Business strategies can be built in the Business Module. They can then be applied in the Retirement > Analysis action items by selecting the "Use business proposal" option in the action items. The business module can be found under the More Menu "..." > Business. |