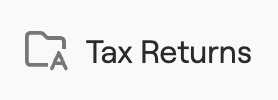RightCapital's Vault storage provides you and your clients with an easily accessible, highly secure location to share documents and other files, directly within a client's financial plan. Within each plan, the client vault can be accessed via the Folder icon in the upper right corner:
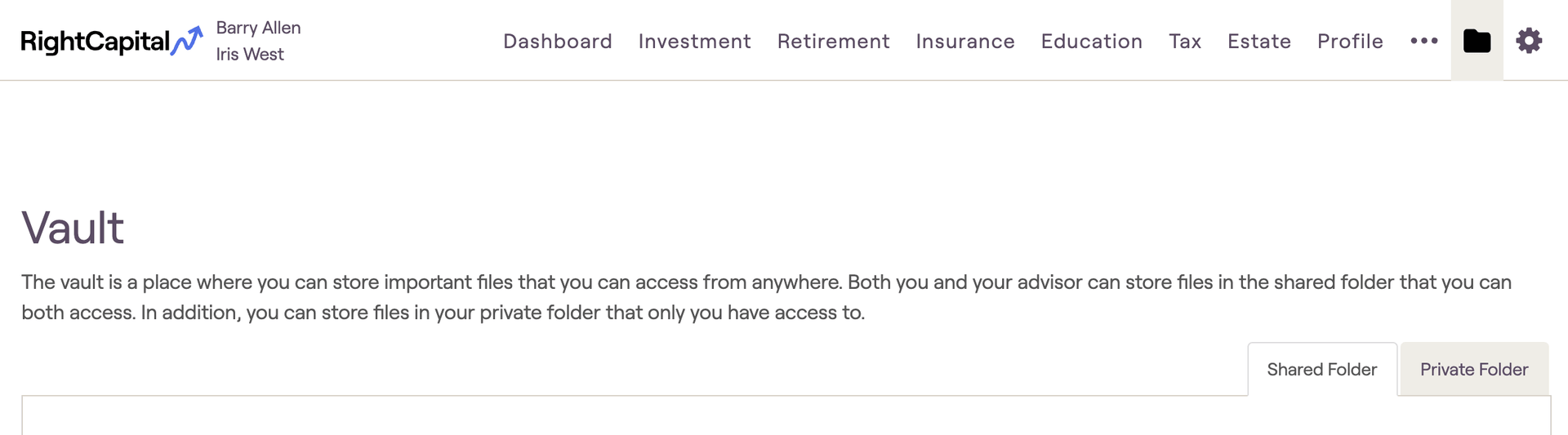
To upload files to the Vault, click the Add File button in the upper right. This will open a window, allowing you to choose files from your computer, or drag and drop a file directly into the window. You can also use the icons on the left to import documents from outside sources such as Google Drive, Dropbox, and OneDrive.
You can choose to upload just one file, or multiple files at once. After selecting your file(s), click the Add to Vault button in the lower right of the pop-up window to initiate the upload. Once complete, the files will be accessible within the Vault.
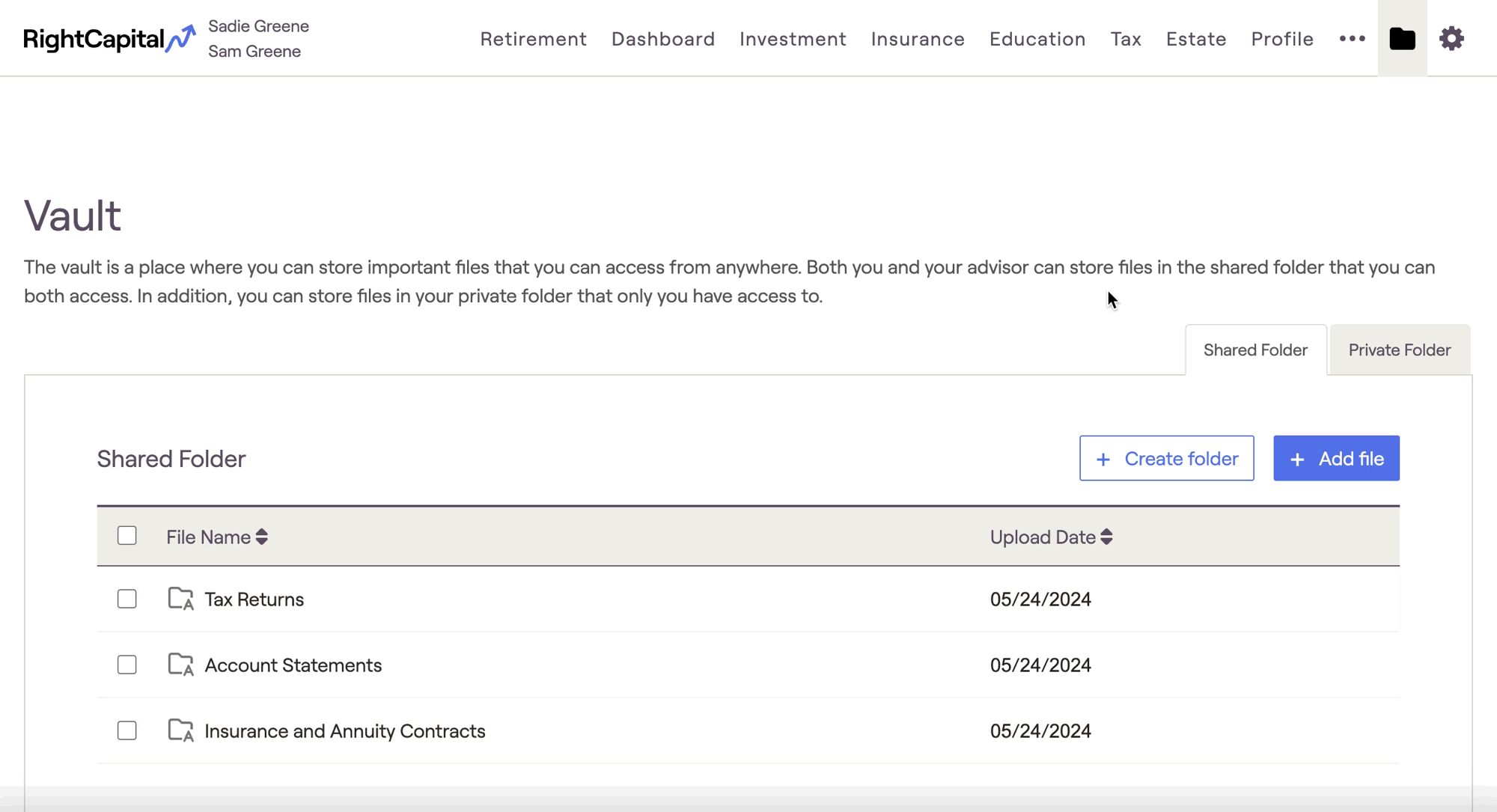
Important Note: File Size
While there is no limit on the total number of files you and your clients can load into the Vault, please note that individual files must be under 25 MB in size.
If clients are invited to their plan and given access to their Vault, they will be able to upload files via the same method. File icons with an "A" indicate that the advisor uploaded the file. This allows you to easily differentiate advisor-uploaded files from client-uploaded files within the Shared folder: