Overview of the Mobile App
The RightCapital's mobile app allows your clients to see a comprehensive view of their finances at any point, right on their phone. They can log in to the app using the username and password they use to access their RightCapital account. Clients will need access to RightCapital before they can log into the mobile app. For more information on inviting the client, please click here.
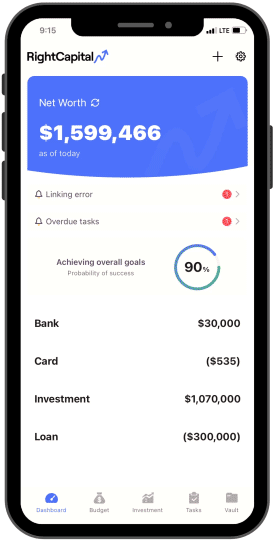
If you'd like to watch or share a client-facing video walkthrough of the mobile application, feel free to click the link below:
Downloading the Mobile App
The RightCapital mobile app is available for iPhone and Android devices. Clients can visit the App Store or Google Play Store to download the App. Once clients login for the first time, they can set the app up to sign in with Face or Touch ID.
Apple App Store Download
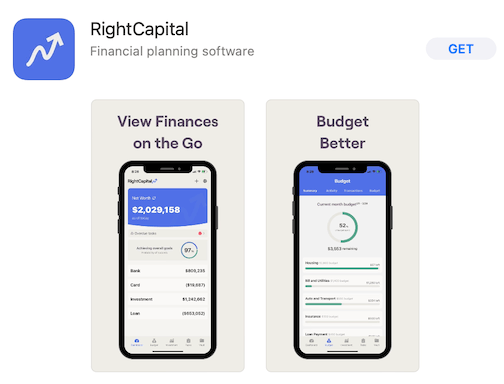
Search for RightCapital.
Insert login information when prompted.
Google Play Store Download
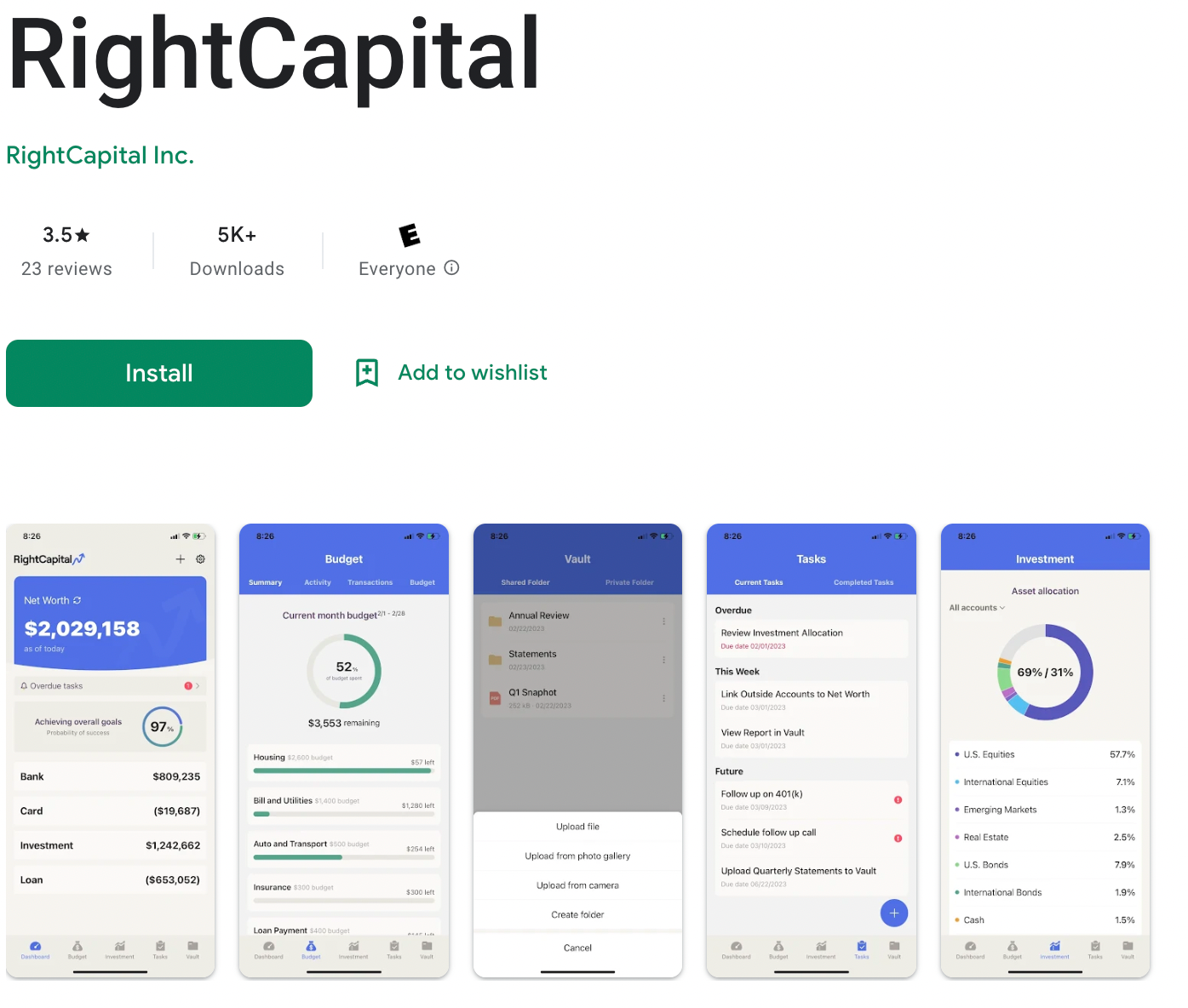
Search for RightCapital.
Insert login information when prompted.
Once the App has been downloaded, clients can find the app under ‘RightCapital’ with the RightCapital logo.
Mobile App Functionality
Dashboard
The Dashboard screen highlights the client's net worth, Probability of Success, and account totals. The clients can see their bank, credit card, investment accounts, and other loans all in one place. Clicking on each category will bring up details about the account.
If there are unlinked accounts or overdue tasks, alerts will display at the top of the screen so clients can take immediate action.
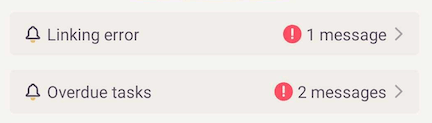
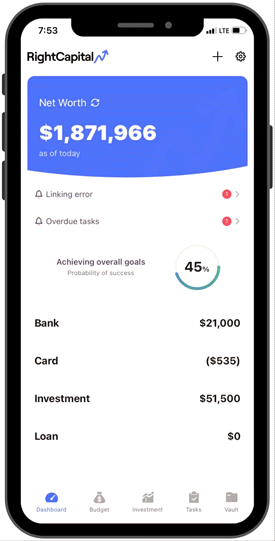
Clients can also adjust their login settings and enable the Advisor to see their transactions in the budget tab.
To link accounts:
Type in the name or the URL of the financial institution in the search bar.
Select the correct link option based on the URL of the institution.
Enter the credentials for that institution. A prompt will appear if the institution requires multi-factor authentication.
Aggregation connections require clients to re-enter their username/password and two-factor authentication periodically to refresh the account. Clients can click the Linking error to re-enter their credentials if there are any issues linking the account.
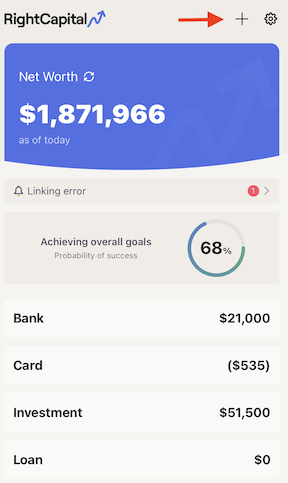
Budget
Clients can link credit cards and bank accounts directly from their phones to import transactions automatically into the mobile app. Then they can use the Summary, Activity, Transaction, and Budget tabs to stay on top of their Budget!
The Summary tab will provide an overview of the current monthly budget. Clients can see the budget percentage that has been spent, as well as the remaining budget for the month. Below the monthly overview, the client can view each budget category.
On the Summary tab, when a client is close to going over their budget, the bar will turn yellow. When the client exceeds their monthly budget, the bar will turn red. This gives the client the ability to track spending for each category and quickly identify areas where the client is overspending.
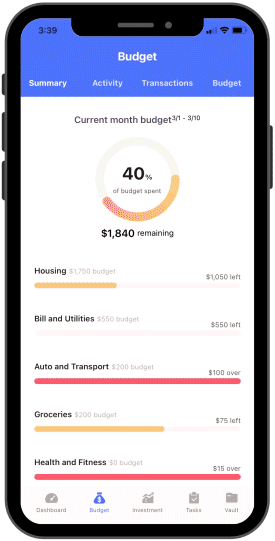
The Activity tab provides an overview of expenses, income, and net income over a specific time frame. The Activity tab will display a graph allowing you to compare the budget over time. Clients can also select each budget category to see a detailed activity overview for that specific category.
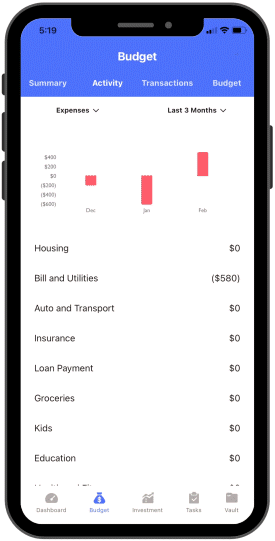
The Transactions tab will allow clients to see all transactions right on the mobile app. To switch the budget category, select "all expenses" and choose a new category from the drop-down. The client can also change the date range by clicking on the default "Last 3 months" in the upper right-hand corner. Selecting an individual transaction allows them to re-categorize and update the description.
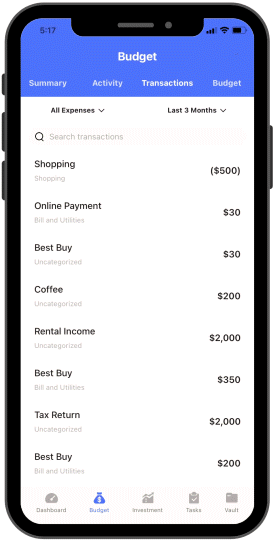
Navigate to the Budget tab to create or update the monthly budget. Click on each budget category to specify a specific dollar amount allocated to that category. The information will feed over to the Summary tab, where you can track the monthly budget.
The client can click the "+" button in the lower right-hand corner to add a budget category.
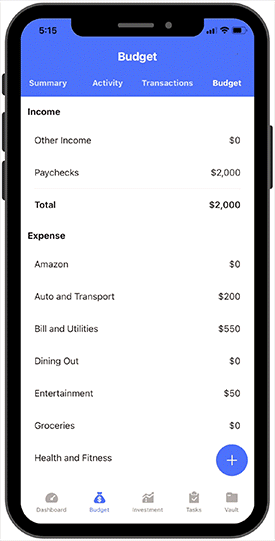
Investment
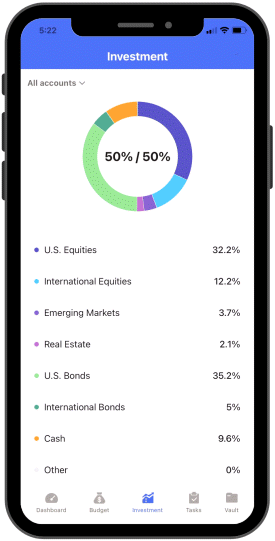
Tasks
Completed tasks can be seen by clicking on the option at the top. When tasks are assigned, a mobile app push notification will be sent to the client.
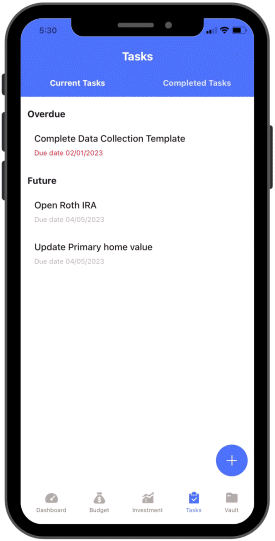
Vault
The Vault tab allows clients to upload, download, rename, delete, or move existing files.
Clients now have multiple ways to upload documents to the Vault through the mobile app. They can upload a file from their phone or photo gallery and take a picture using their phone camera. Users can also create folders within the Vault portion of the Mobile App. Clients can preview the saved documents in the Vault tab by tapping the file name. For more information on the vault, please click here.
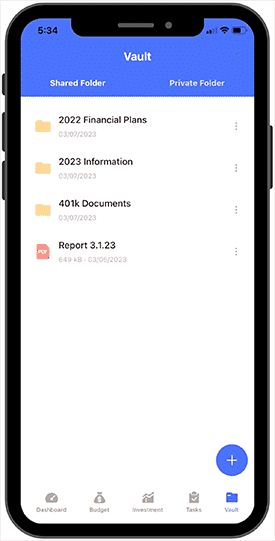
You cannot log in to the client app using your advisor login. We encourage you to set up a client account with a separate email address that you can use to review the app features if you wish.
RightCapital is committed to enabling your success. For additional assistance with the mobile app, please contact Support.