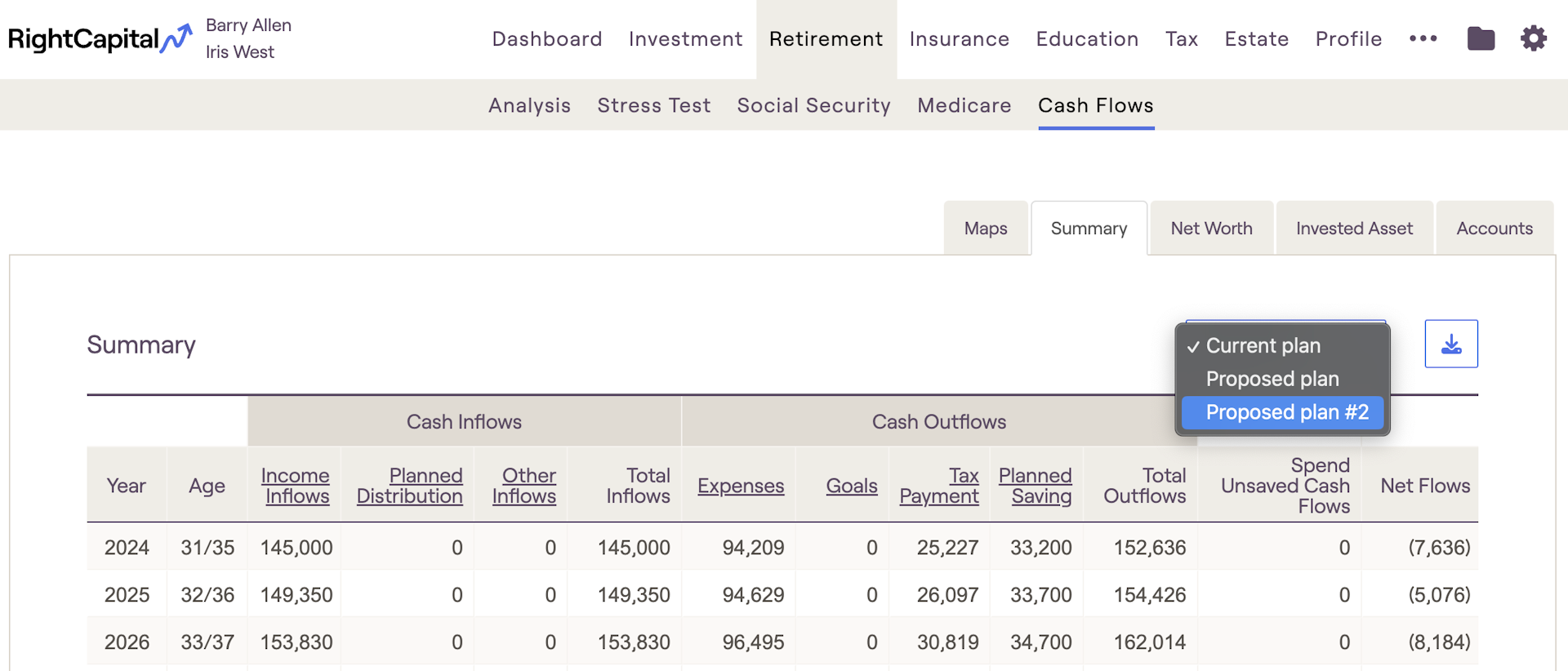A client may have first approached your firm seeking a better way to manage invested assets. You are their answer! This article covers how to develop multiple proposals to present to clients. This allows you to demonstrate the impact and value of financial planning recommendations with ease.
Once created, illustrate multiple proposals/scenarios within the Retirement Analysis and Cash Flows sections (in addition to illustrating the default Current and Proposed scenarios).
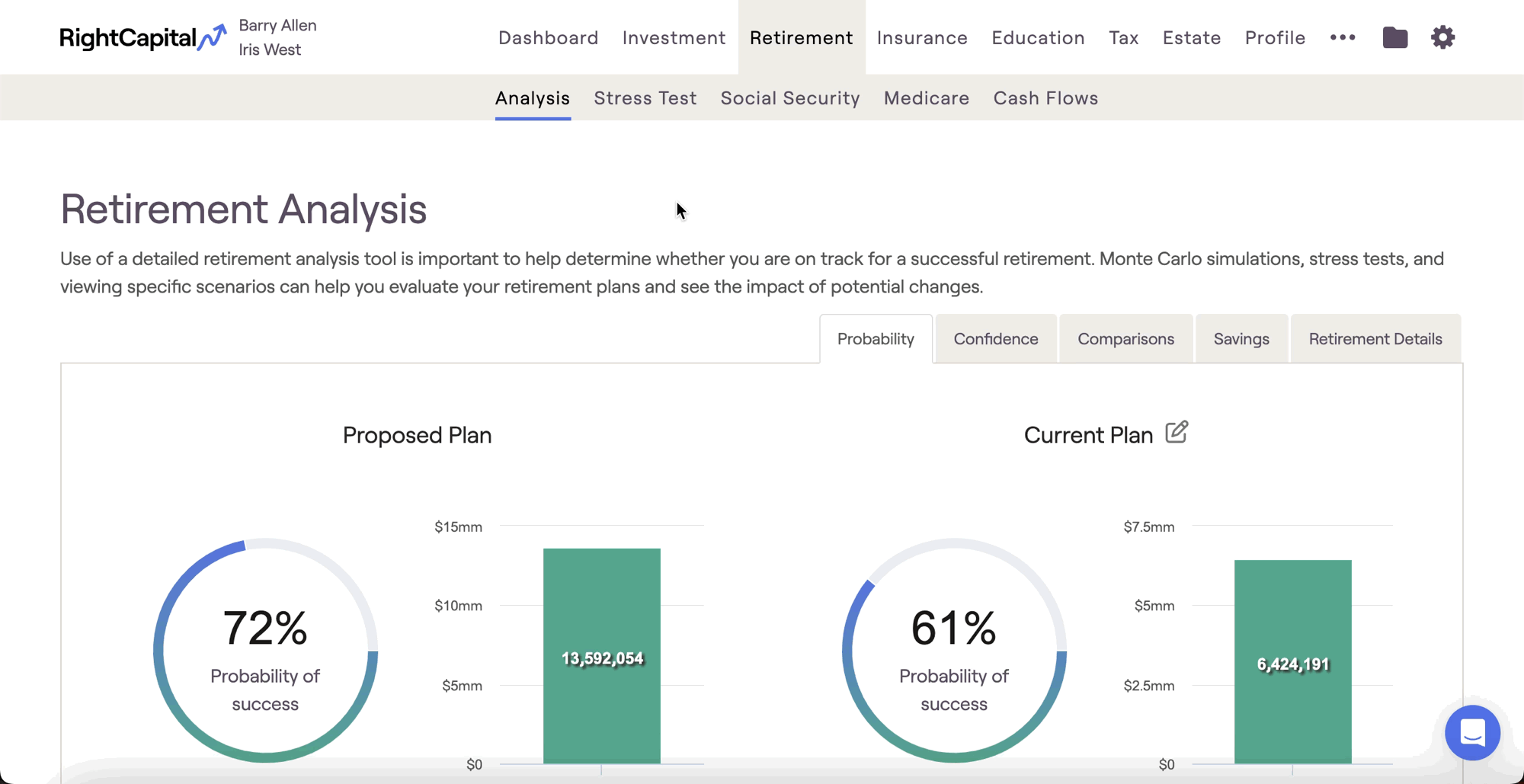
Adding additional proposals
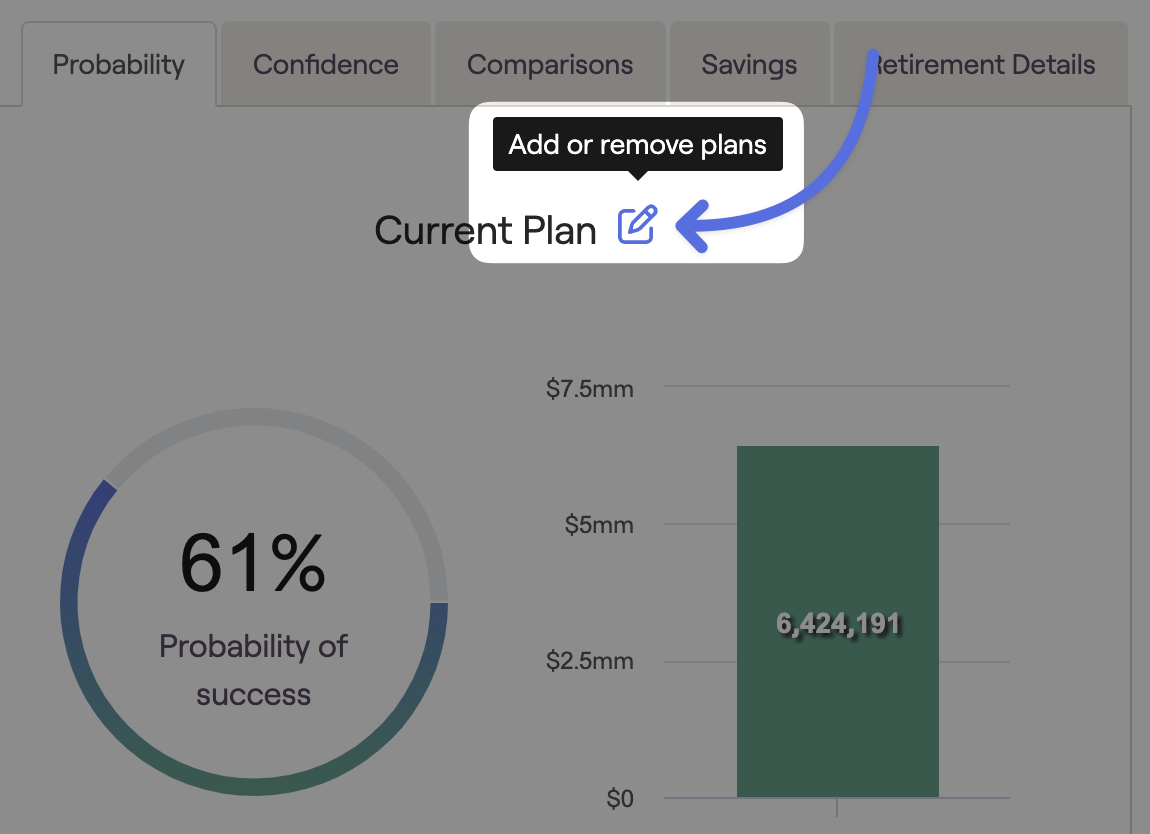
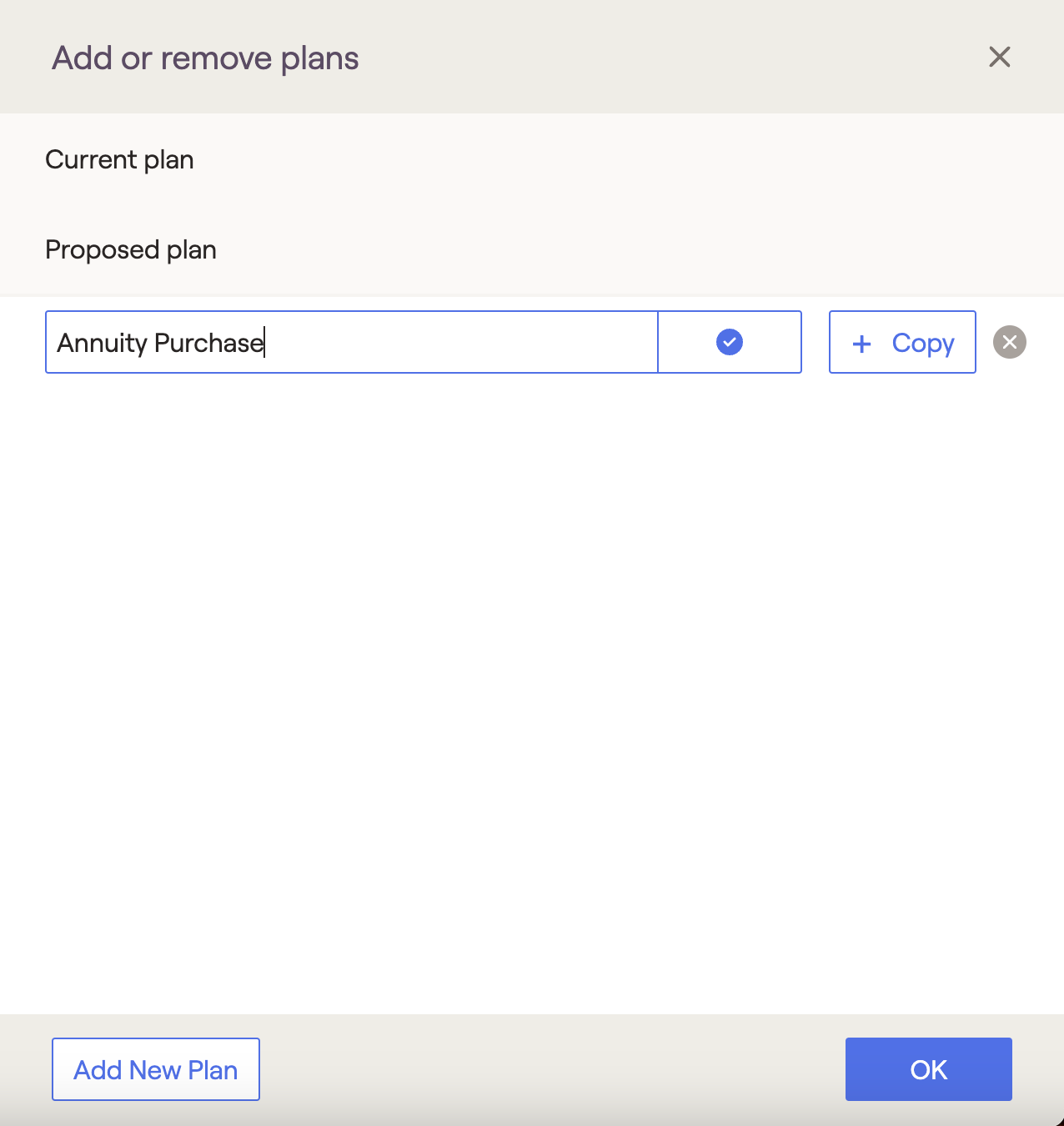
Comparing multiple proposals in the Retirement Analysis tab
Visualize the potential of well-invested assets in the Retirement tool. Once one or more additional proposals have been added, navigate to the Retirement Analysis screen to set up and show different planning scenarios.
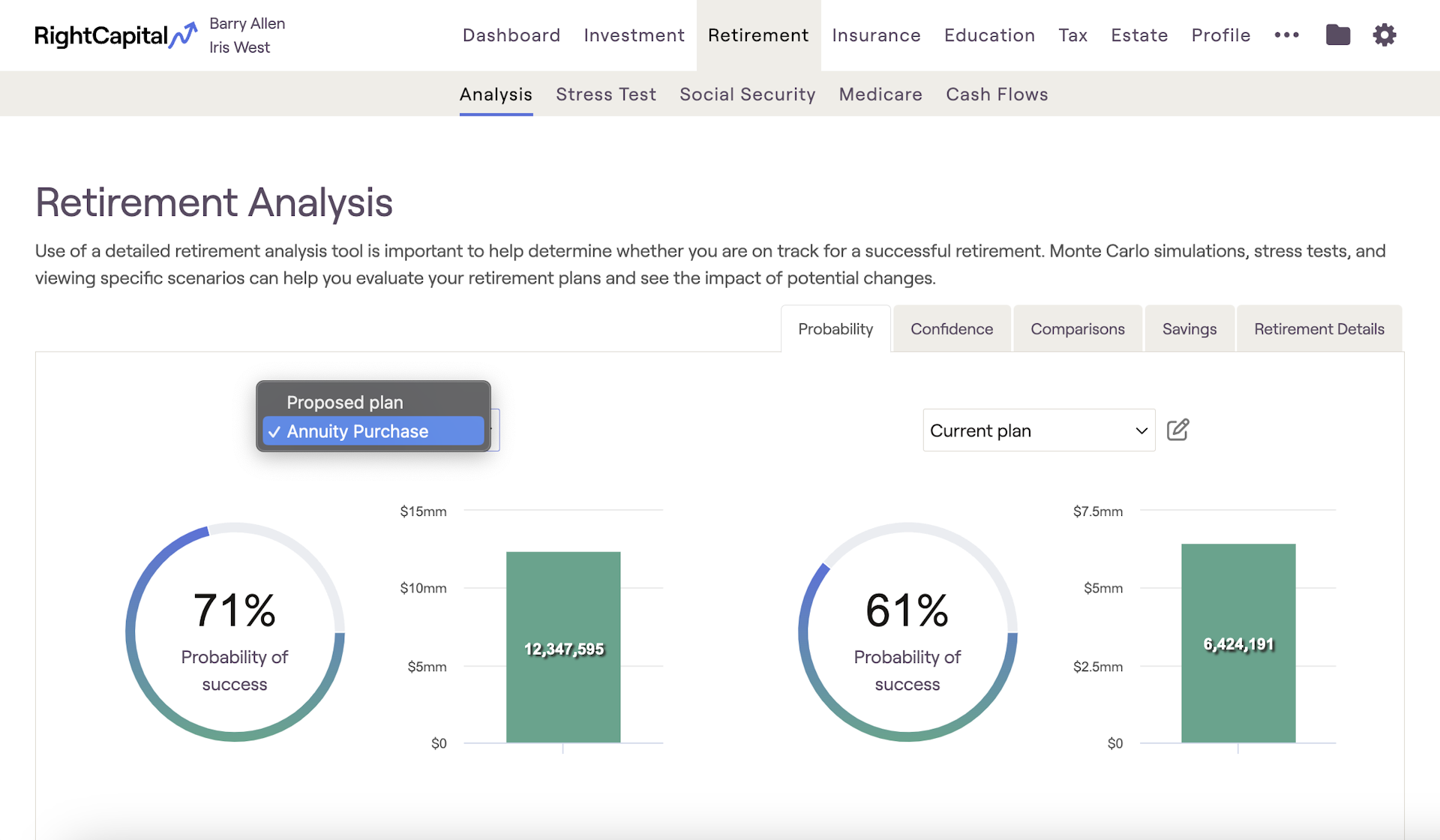
Above the left-hand probability chart, there is a drop-down box to select the plan to illustrate. After selecting a plan, adjust values in the Action Items for that proposal. Each new proposal will default to the "current" values.
In this example, consider different retirement age options: 65, 66, or 67. The Current plan is set to age 65, the Proposed plan has been set to 66, and Proposed plan #2 has been set to 67. Use the drop-down boxes on each side of the screen to compare different options on the Probability and Investments charts.
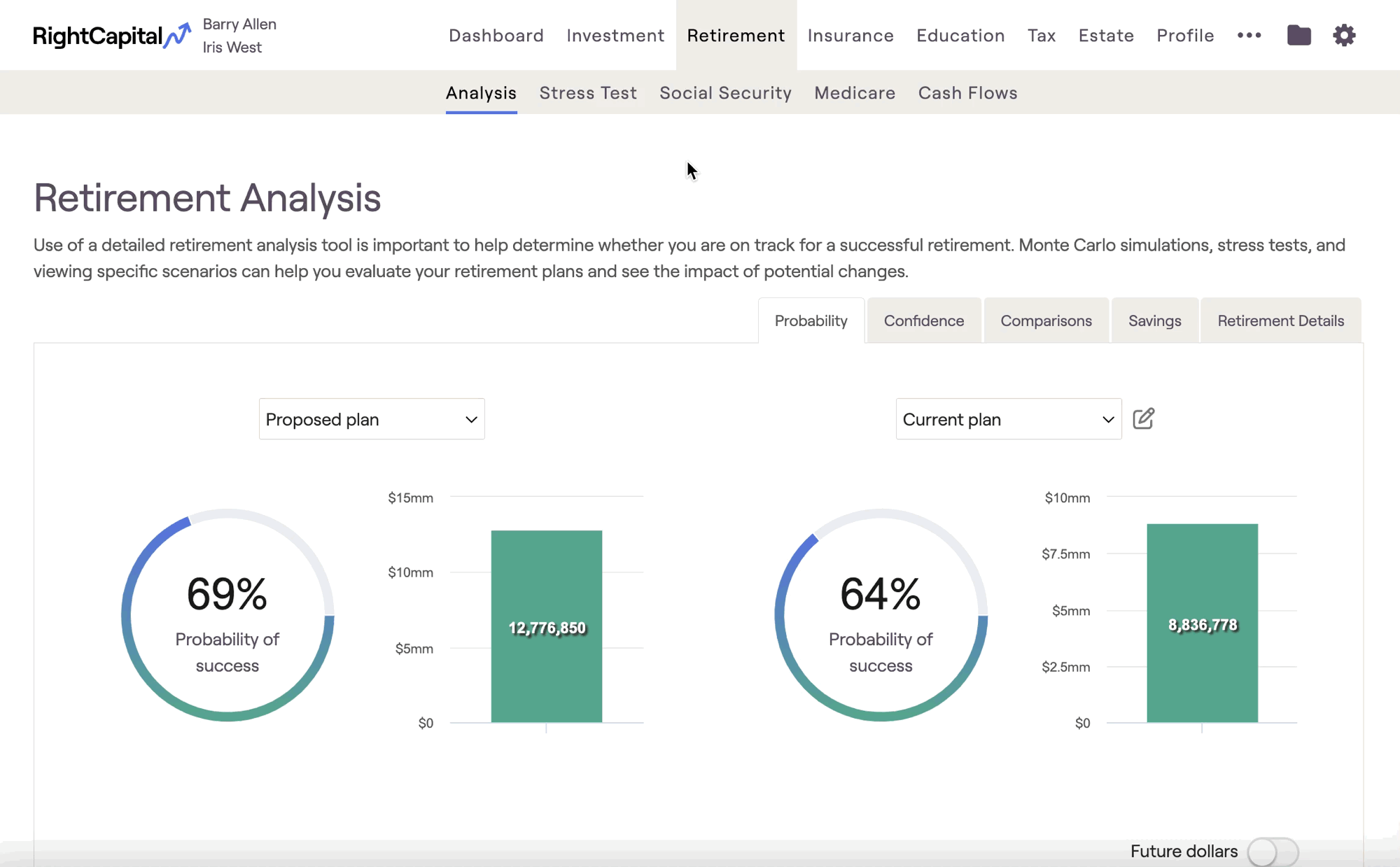
The Confidence and Investment charts will always reflect the plan on the left-hand column of the Action Items.
Comparing multiple proposals in the Retirement Cash Flows tab