Investment accounts can be accounted for within a financial plan via the Net Worth section of the Profile, which is where all of a client's assets and liabilities are entered, along with their current balances. By default, the Net Worth is also the 4th step of the initial data entry process for newly created clients:
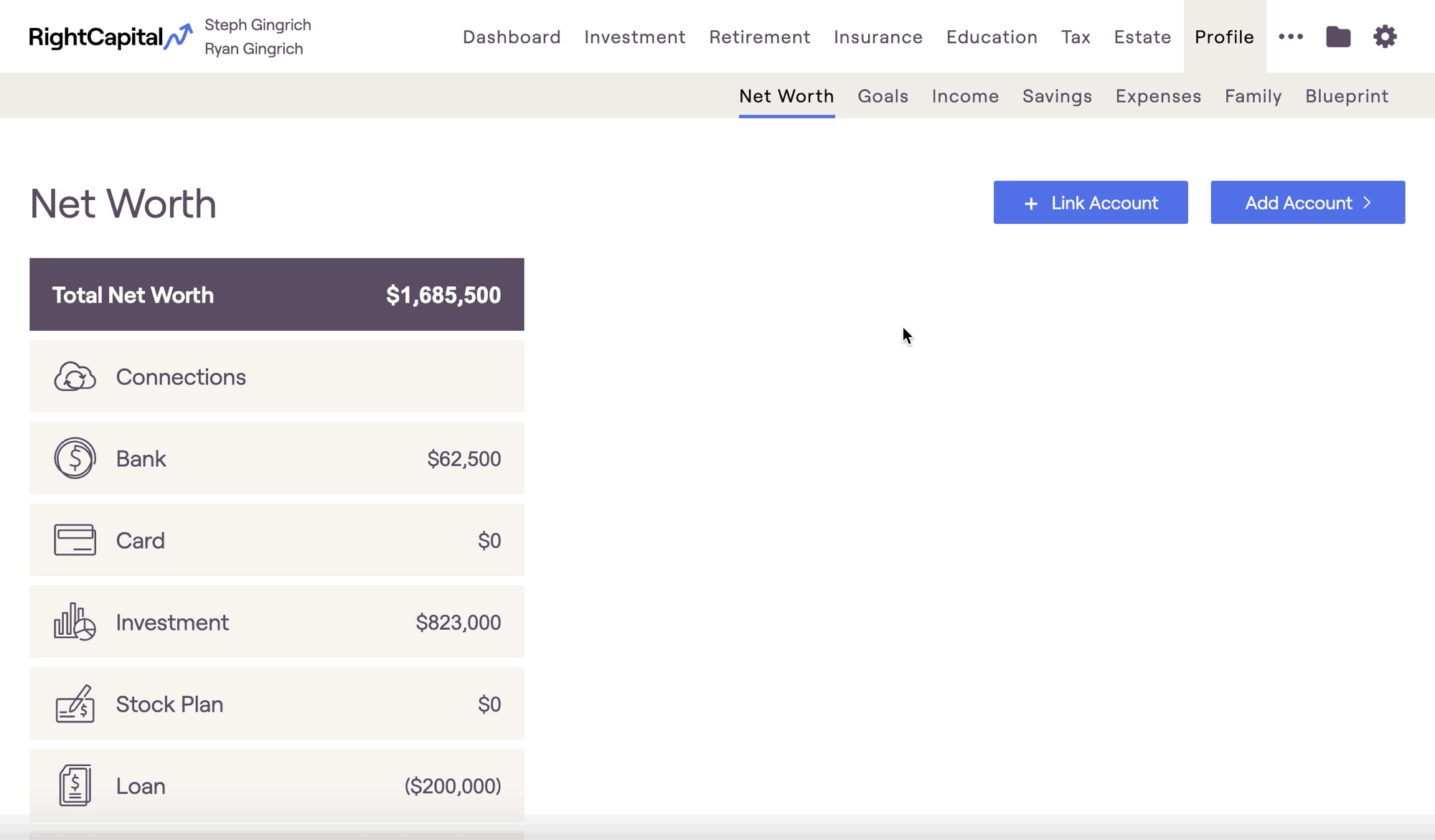
Linking Investment Accounts
Account Aggregation

Within the pop-up window that appears, clients can use the search bar to find a given financial institution (or click one of the available quick links). They will then be guided through the steps to link their accounts at that institution. This typically involves entering their username/password, and completing some form of multi-factor authentication.

Want to upgrade to use account aggregation? Send us a note using the in-app chat feature (or shoot us an email at support@rightcapital.com) and we'll get you set up shortly!
Advisor-Level Integrations


After accounts have been linked, they will populate in the appropriate account category on the left side of the page. Account balances and position data will refresh automatically on a regular basis, keeping everything up to date within the plan.
Adding Investments Manually


Enter Total Balance

By default, manually added investment accounts will have an allocation of 100% Other. This can skew a client's overall Current Allocation. Be mindful not to forget about allocating manually added investment accounts!
Enter Holdings / Asset Class
This option offers more granularity, allowing you to add specific holdings and asset classes to an account.


When using this entry method, it is not necessary to manually allocate the account as the allocation for each holding will automatically pull in from Morningstar. However, you can always choose to override the Morningstar allocation if you'd like by customizing the allocation, or choosing a model portfolio. More on this below.
Upload Holdings
Streamline data entry for manually added investment accounts by uploading your holdings using a CSV file. Drag and drop a CSV file, browse your local drive, or paste the data directly into the Upload Holding section. To get started:
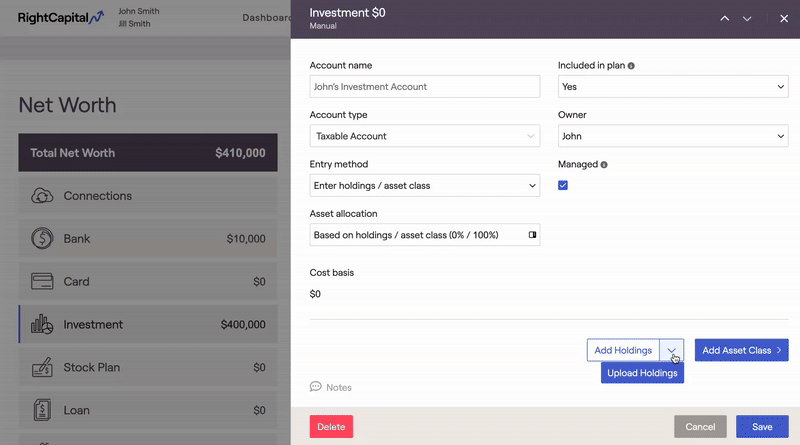
Field Name | Requirements |
|---|---|
Security | The Security field is mandatory for all holdings. It can be an alphanumeric string up to 20 characters in length. If the name or symbol entered matches a listing in our Morningstar database, it will be treated as a recognized security. It will be treated as an unrecognized security if it does not match our database. |
Quantity | Must be a numeric value greater than 0. If the security is recognized, the Quantity field is required. The row will not be imported if this field is left blank or contains a non-numeric value. |
Price | Must be a numeric value greater than 0. If the security is recognized, the price you enter will not be imported. Instead, the current price from the Morningstar database will be used and displayed. |
Value | This field is optional and does not require valid values. If the security is recognized, this value will not be imported. Instead, the system will calculate the value by multiplying the quantity by the current price from the Morningstar database. If you do not want to include the Value information in your upload, select “N/A” from the mapping menu to complete the upload. |
Cost Basis | Must be a numeric value greater than or equal to 0. This field is optional and does not require valid values. Select “N/A” from the mapping menu to complete the upload. |
To ensure accurate processing, please note the following validation rules:
- If the Security name contains any symbols or spaces, it will be invalid.
- The Value, Price, and Cost Basis fields must be numeric and cannot include symbols such as dollar signs ($), commas (,), or other special characters.
Asset Allocation
Regardless of whether investments have been linked or added manually, you are always in full control of the asset allocation. The allocation for each account will have a direct impact on the rate of return and standard deviation of the client's overall Current Allocation, making this a crucial step of the data entry process.
- Based on holdings / asset class: The Asset allocation will be determined automatically, based on the specific holdings and asset classes in the account. This is the default option for linked accounts, as well as for manual accounts with the Enter Holdings / Asset Class entry method selected:

This option is not available for manual accounts with the Enter Total Balance entry method selected.
- Based on model portfolio: This quick and easy option allows you to choose from a list of available model portfolios. The asset allocation for the account will be set to the asset allocation of the selected portfolio.

To read more about Model Portfolios in RightCapital, click here.
- Customized: This option allows you to specify the asset allocation by entering custom percentages for each asset class. When using this option, the total must equal 100% in order to save the allocation:

After entering and allocating all of a client's accounts in the Net Worth section, the Investment > Asset Allocation module is the best place to view allocation details:
