Demystify Tax Planning in RightCapital
RightCapital's Tax Analyzer is a powerful and versatile module that provides key tax planning insights for advisors, and demystifies taxes for clients. Whether you need to review a client's tax returns from the previous year, dive deeper into their projected future tax returns, or compare and contrast the impact of different scenarios on a client's taxes, this module equips you with the tools to succeed.

Scan tax returns using state-of-the-art OCR technology, instantly converting a client's 1040 and other schedules into clear, malleable data for analysis and comparison.
Easily identify where clients fall in relation to crucial contribution limits and income thresholds for various tax credits and deductions.
- Dive deeper into a client's projected tax returns for any future year. Projected tax returns are based on the plan selected under Tax Estimate > Details tab.
Adjust specific line items in the Action Items to compare a client's "original" tax scenario, to a strategically fine-tuned "alternate" scenario.
The Tax Analyzer is available on both the Premium and Platinum subscription tiers. If you are interested in upgrading your account, please reach out to sales@rightcapital.com.
Uploading Returns
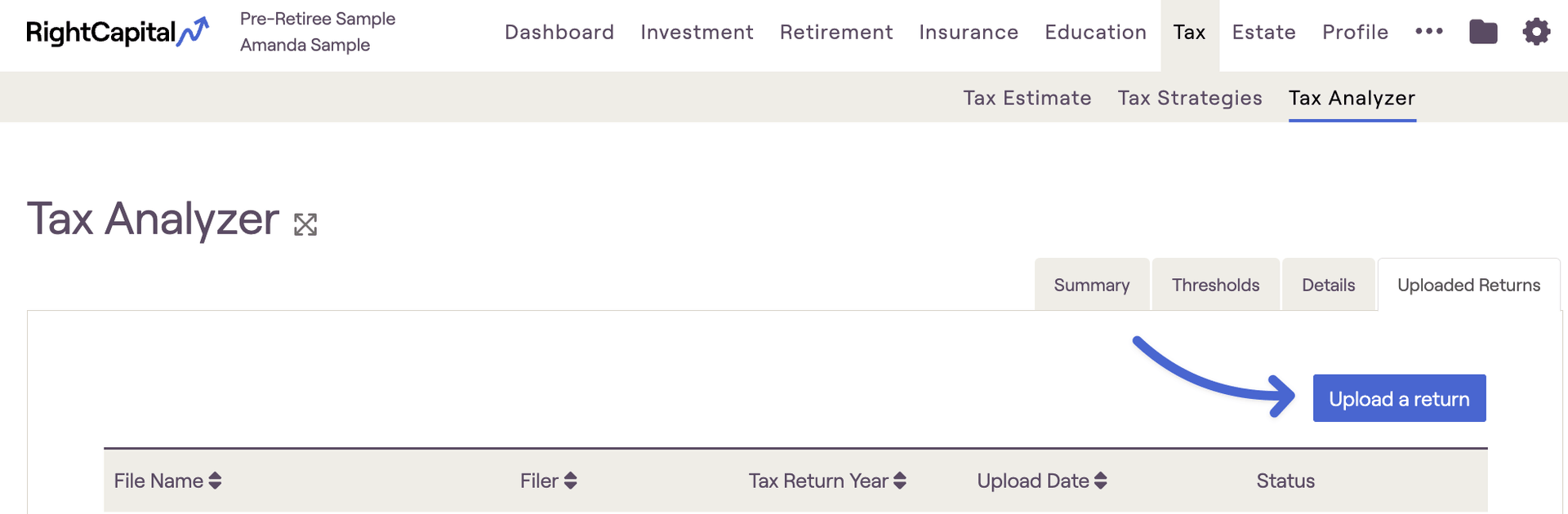
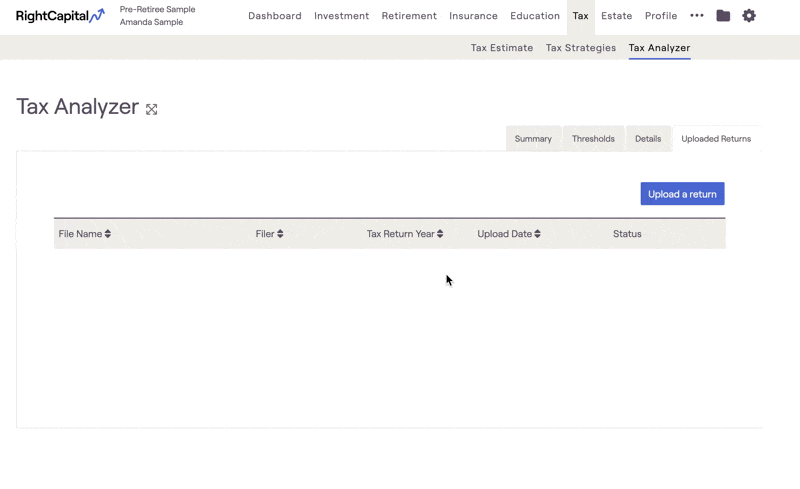
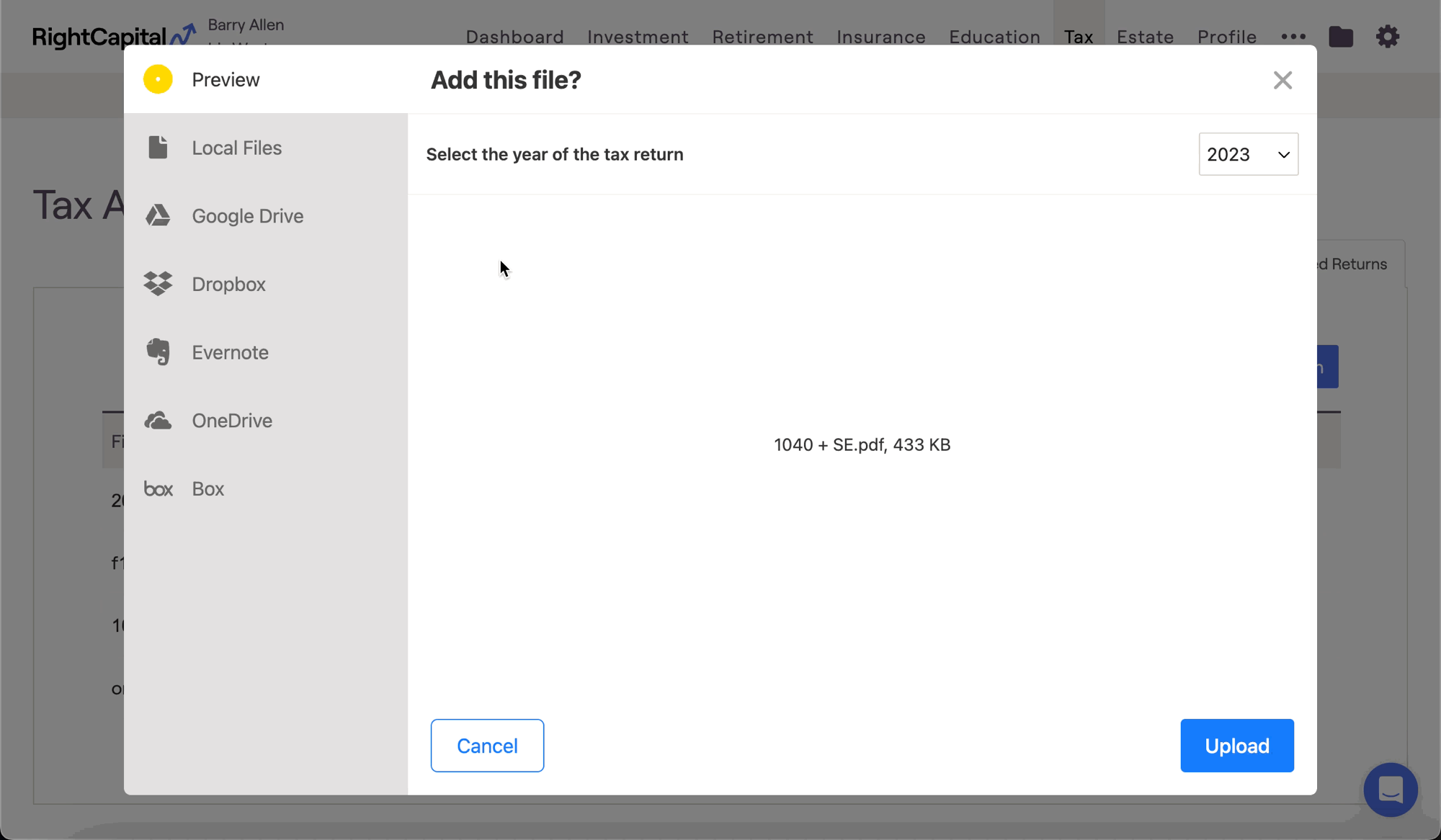
Requirements
Please be mindful of the requirements below when uploading tax returns:
- Only advisors are able to upload returns within the Tax Analyzer. Invited clients will not see the 'Upload a return' button on this page within their client portal.
- Only tax returns from 2023 and 2024 are supported. Tax forms from any other year will not be recognized.
- Uploads must include a populated 1040 form. Unpopulated 1040s and files without a 1040 will not be recognized.
- In addition to the 1040, other supported forms include the Schedule 1, Schedule 2, Schedule A, Schedule D, Schedule SE, and Form 6251(AMT). State tax returns are not currently supported.
- Only one file can be uploaded at a time. The 1040 and other schedules you wish to include should be merged into a single file prior to upload.
- Returns must be uploaded as a PDF file. Other file types are not supported.
- For the best results, upload a digital copy of the client's tax returns directly from their CPA or tax filing software. Alternatively, you can upload a clearly legible paper scan (300 DPI or higher is recommended).
The Tax Analyzer uses the same bank-level encryption used by the RightCapital Vault. You can click these hyperlinks to review RightCapital's data security and privacy policies for more details.
Upload Status
After uploading your file, a brief period of processing will occur. Once this is finished, a status will appear in the 'Status' column to the far right of the page:
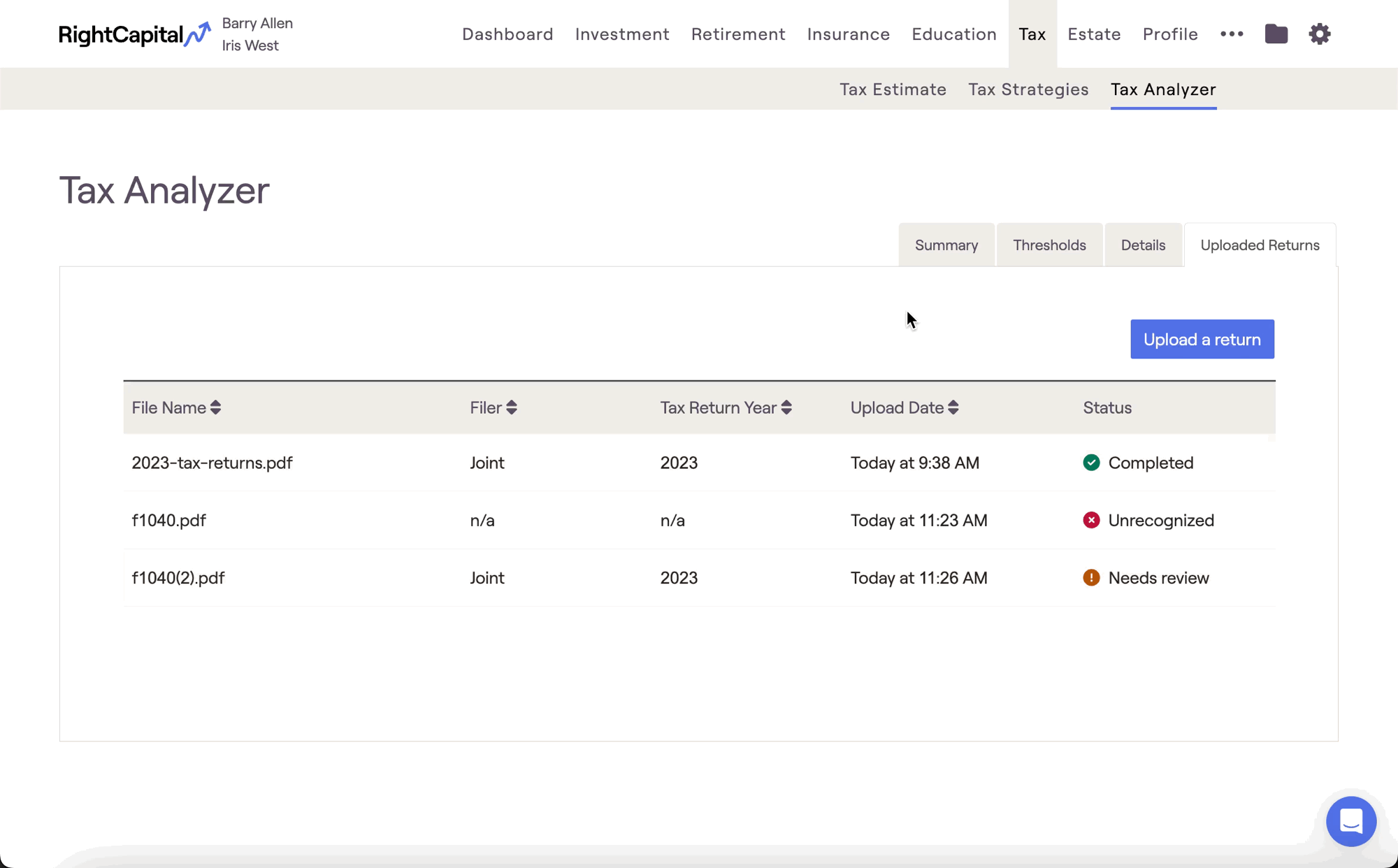
If your PDF meets the requirements above and is still resulting in an unrecognized status, we recommend flattening the PDF file and attempting to re-upload. This can be done using your preferred PDF software.
File Review
Once they've been uploaded, you can click on file names in the far left column to open a file preview. Within this window, you can view the redacted copies of the tax returns on the left-hand side, and a line-by-line overview of each form on the right-hand side:
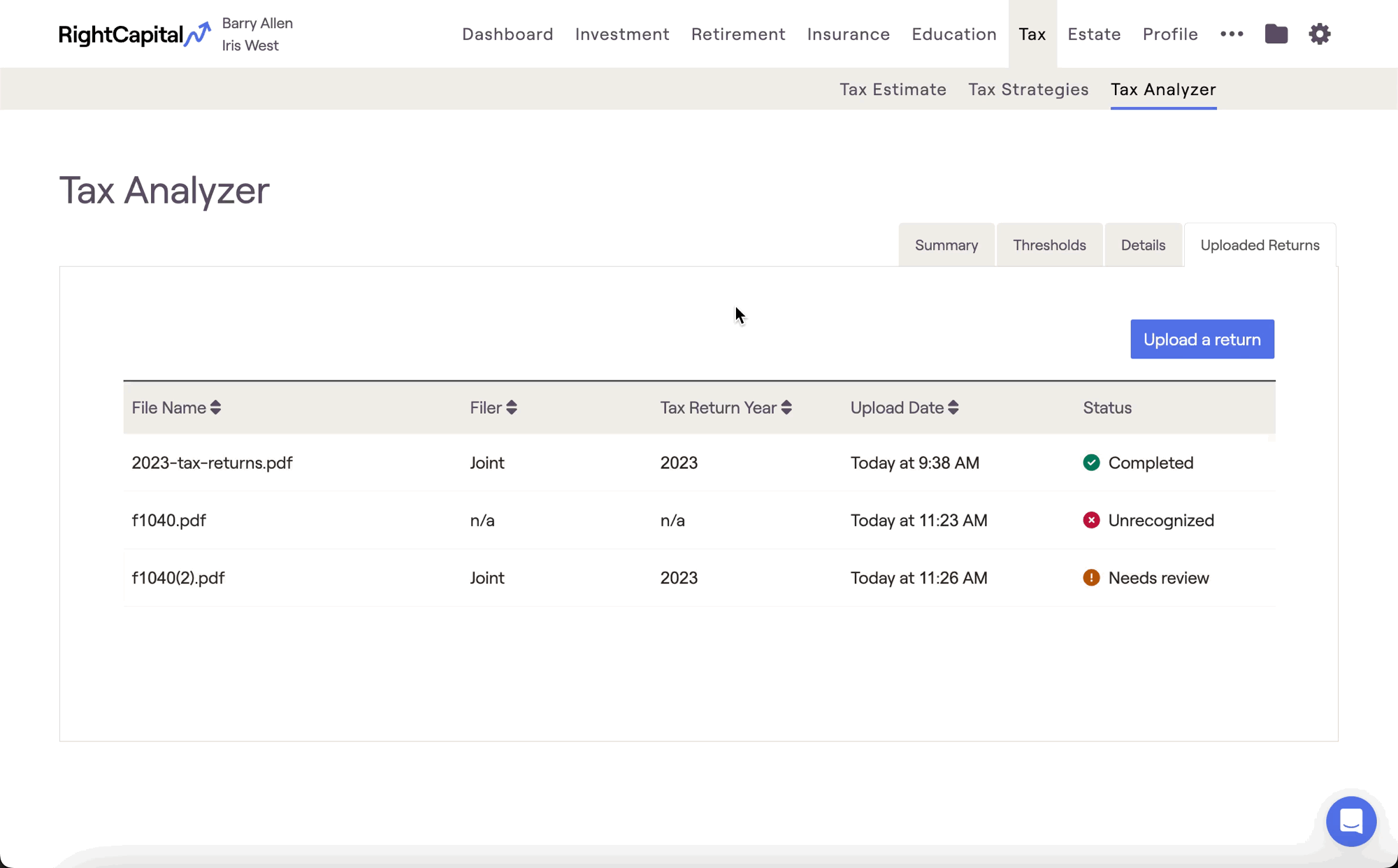
If a value failed to scan or was captured incorrectly, you can hover your mouse over a line item and click the pencil & paper icon to the far right. This will allow you to override the value captured by the OCR with a new value. Be sure to click the blue checkmark to the right of the text box to save your changes.
Original vs. Alternative Scenario
Each subtab within the Tax Analyzer will compare a client's "original" tax scenario, to an "alternative" tax scenario. To set a solid foundation, let's quickly review what each of these scenarios is, and how you can adjust each one to set up specific comparisons.
The original scenario can either be an uploaded tax return (for a historical comparison), or a projected tax return (for a future-looking comparison). You can choose between the two using the first dropdown menu in the upper right:

When using an "uploaded tax return", you can choose a specific file that you've uploaded in the Uploaded Returns tab. With this option selected, the comparison will be focused on a prior calendar year.
- When using RightCapital's "projected tax returns", you can choose a future calendar year to view. These projected returns will be based on the plan selected under the Tax Estimate > Details tab.
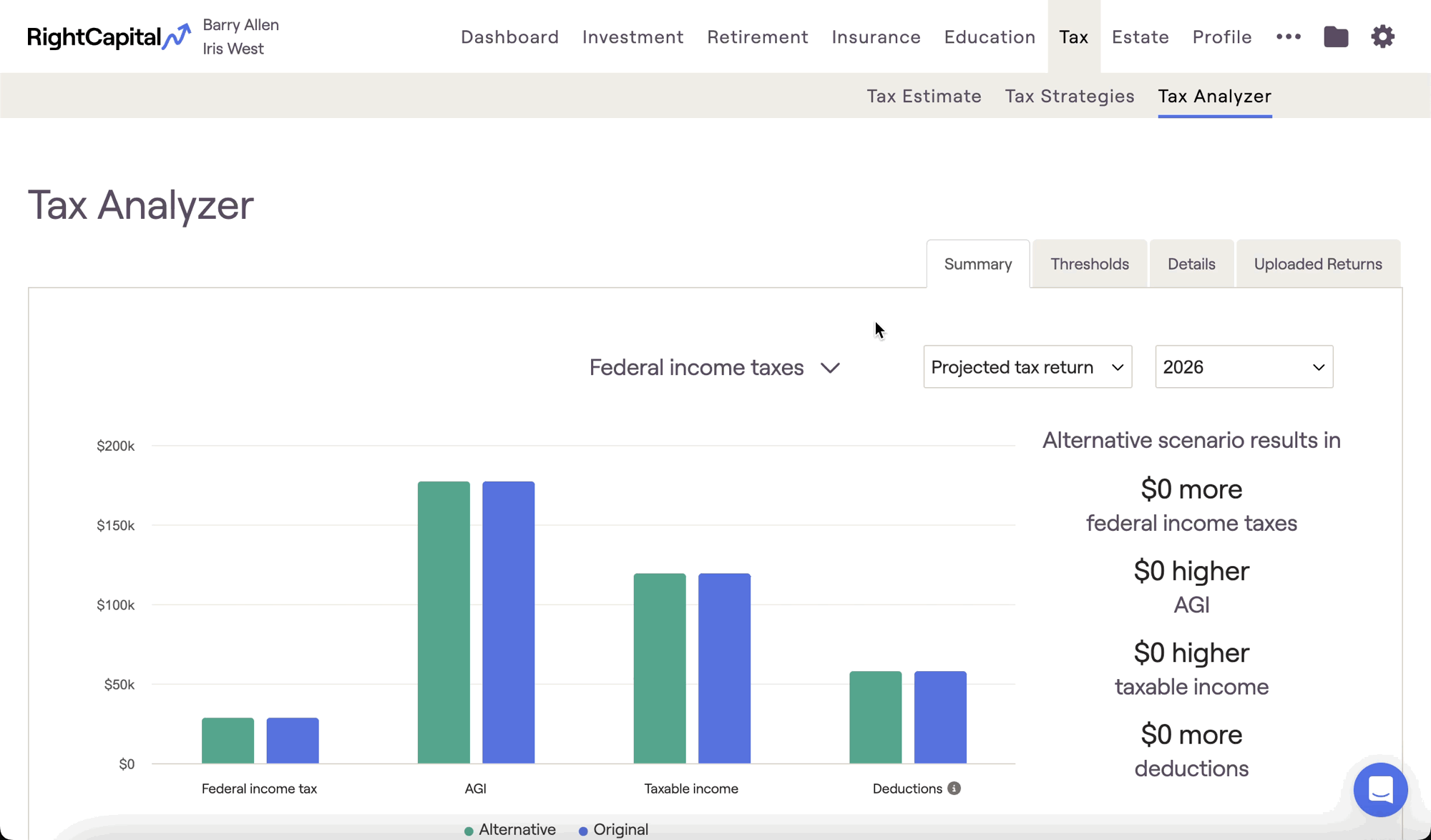
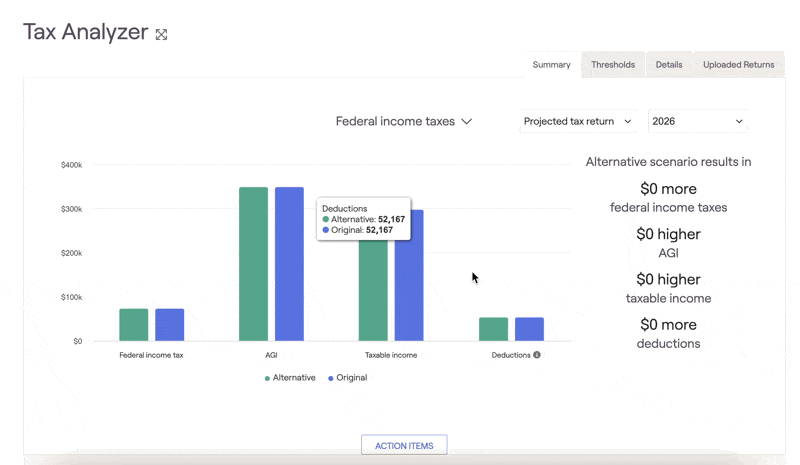
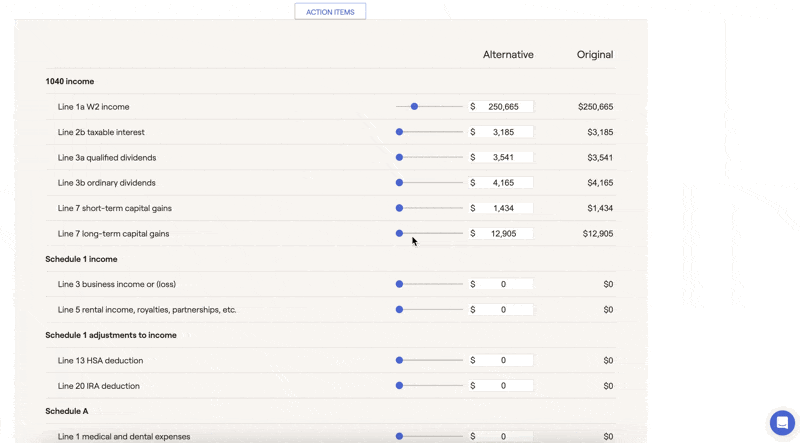
For clients that are married filing separately or non-married filing single, radio buttons in the upper left will allow you to switch between each's clients information. As a reminder, you can change a plan's tax filing status within the Profile > Expenses > Taxes and Fees card:
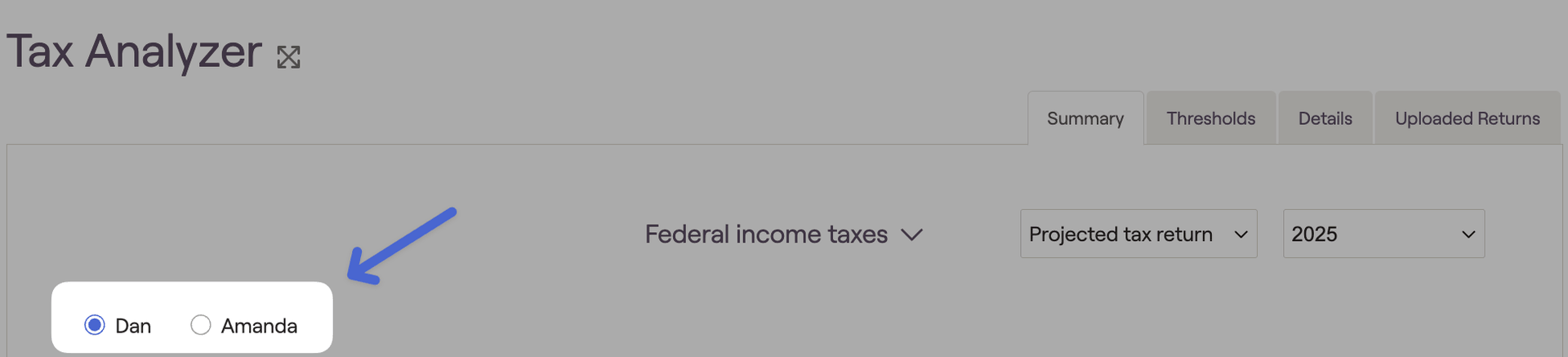
Summary Tab

Federal Income Tax Summary

The graph on the right displays what types of income the client has in a given year. You can select which incomes are displayed in the graph by selecting each one individually:

Investment Income Efficiency

Ordinary Income Bracket

On the right hand side, we will display a visual of where the client's income is in relation to the tax brackets:

Comparisons Tab

Federal income taxes

Ordinary income tax bracket

Like other areas in RightCapital, the Tax Analyzer will project tax bracket thresholds out into the future using your Tax Inflation rate. The bracket thresholds displayed for ordinary income will also change depending on your chosen Tax Law setting for a given client.
Capital gains tax bracket

Thresholds Tab

Eligibility can be visualized using the color-coded dots in the "Original" and "Alternative" columns on the right side of the page:
- A green dot indicates that a client is below the listed threshold in that scenario, and would be eligible for that item.
- A yellow dot indicates that a client is within a phase-out range in that scenario, and would be partially eligible for that item.
- A red dot indicates that a client is above the listed threshold in that scenario, and would not be eligible for that item.
You can hover your mouse over the color-coded dots to view specific values for each scenario. The numbers displayed may be taxable income or one of several MAGI values, depending on the formula used to calculate eligibility for specific items. Comparing a client's original scenario to an alternative scenario can be a valuable way to show clients how certain hypotheticals may impact their eligibility for certain contributions, deductions and tax credits.
Using the Action Items, you can easily demonstrate to clients how taking a higher-paying job might impact their ability to contribute to a Roth IRA:
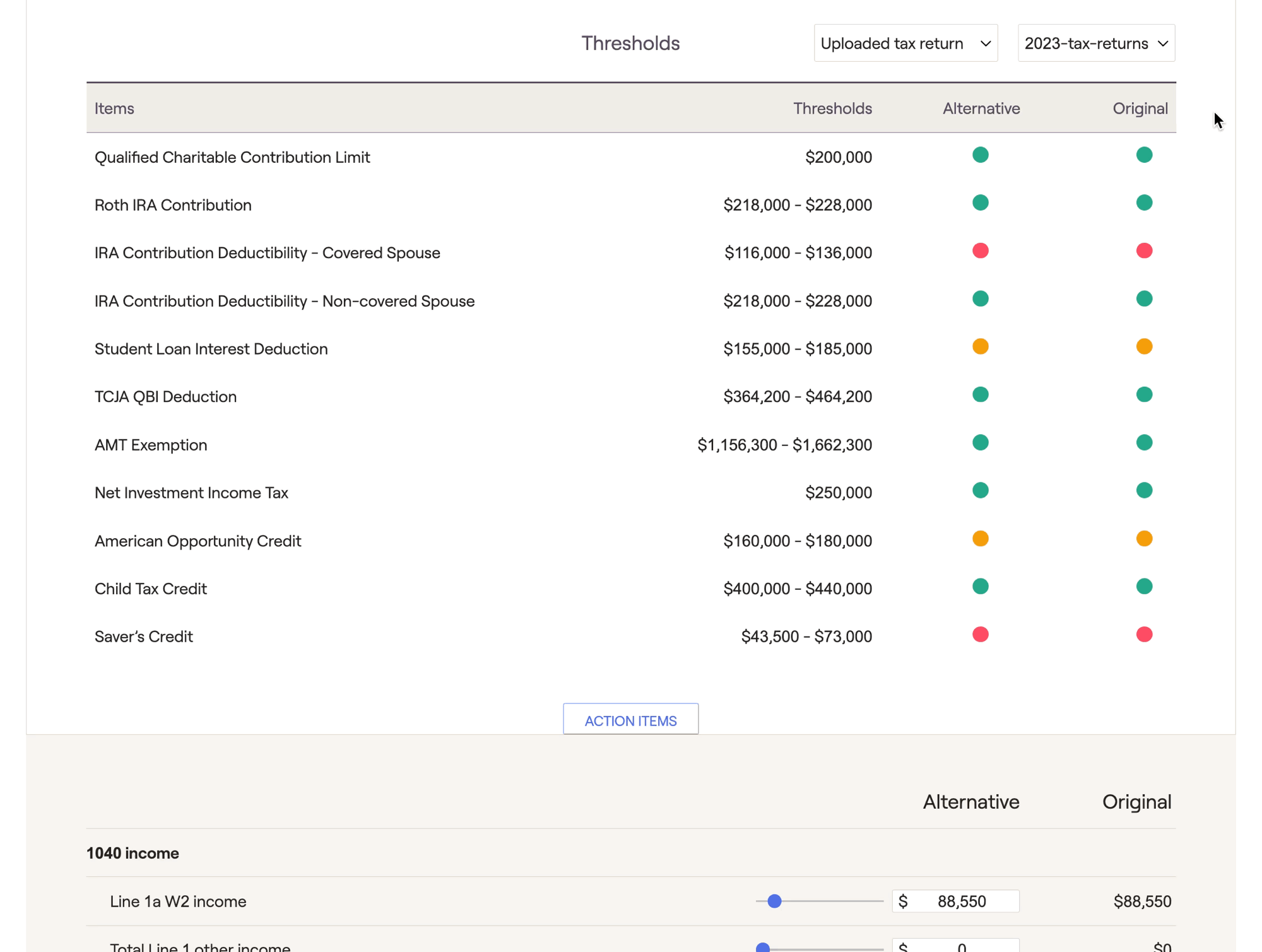
If future years are selected, thresholds will be displayed in future dollars (using your tax inflation rate). Some items may also change depending on your chosen Tax Law setting for a client.
Details Tab

Values that are different in the alternative scenario compared to the original will be highlighted blue for quick and easy identification. This can be a valuable way to demonstrate to clients how changes to specific line items can impact their broader tax picture.
By increasing IRA distributions on Line 4b, you can highlight the impact that something like Roth conversions would have on the client's AGI, Taxable income, and Total tax:
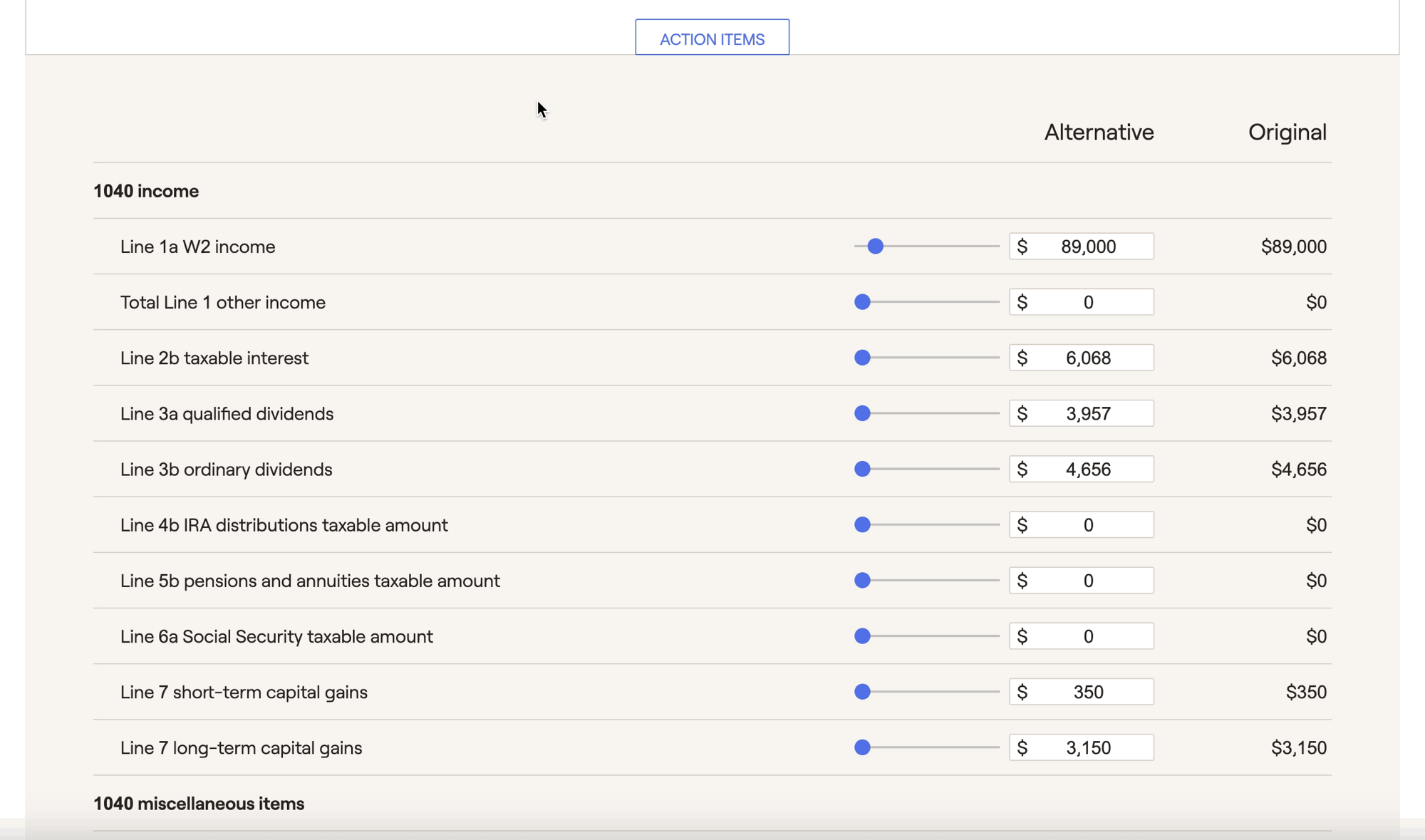
When viewing future projected tax returns, you can toggle between the 1040, Schedule 1, and Schedule A using the dropdown arrow at the top of the page. When viewing an uploaded tax return, you will have access to all supported forms that are included in that upload. This can include the 1040, Schedule 1, Schedule 2, Schedule A, Schedule D, Schedule SE, and Form 6251(AMT).