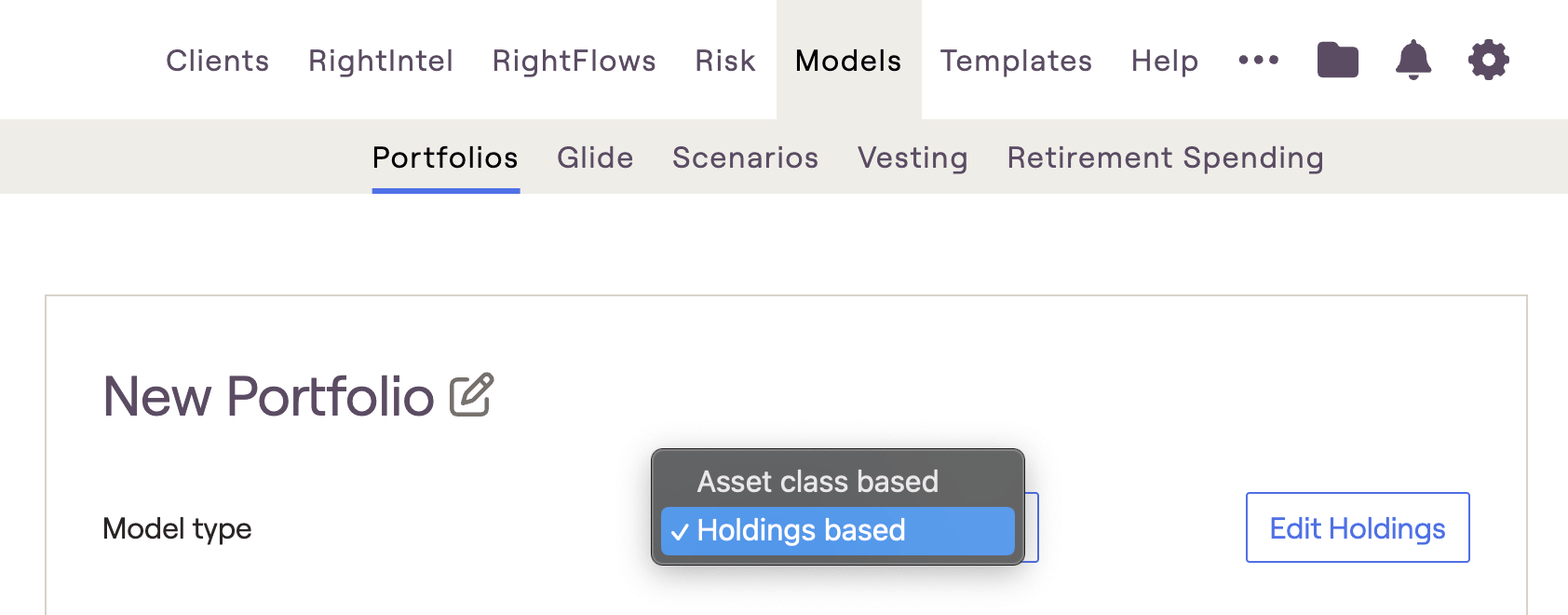
To create a model portfolio with individual holdings, use the model type dropdown menu to select "holdings based". The portfolio will default to 100% of the 'Other' asset class. Use the "Edit Holding" button on the right to input your specified holdings:
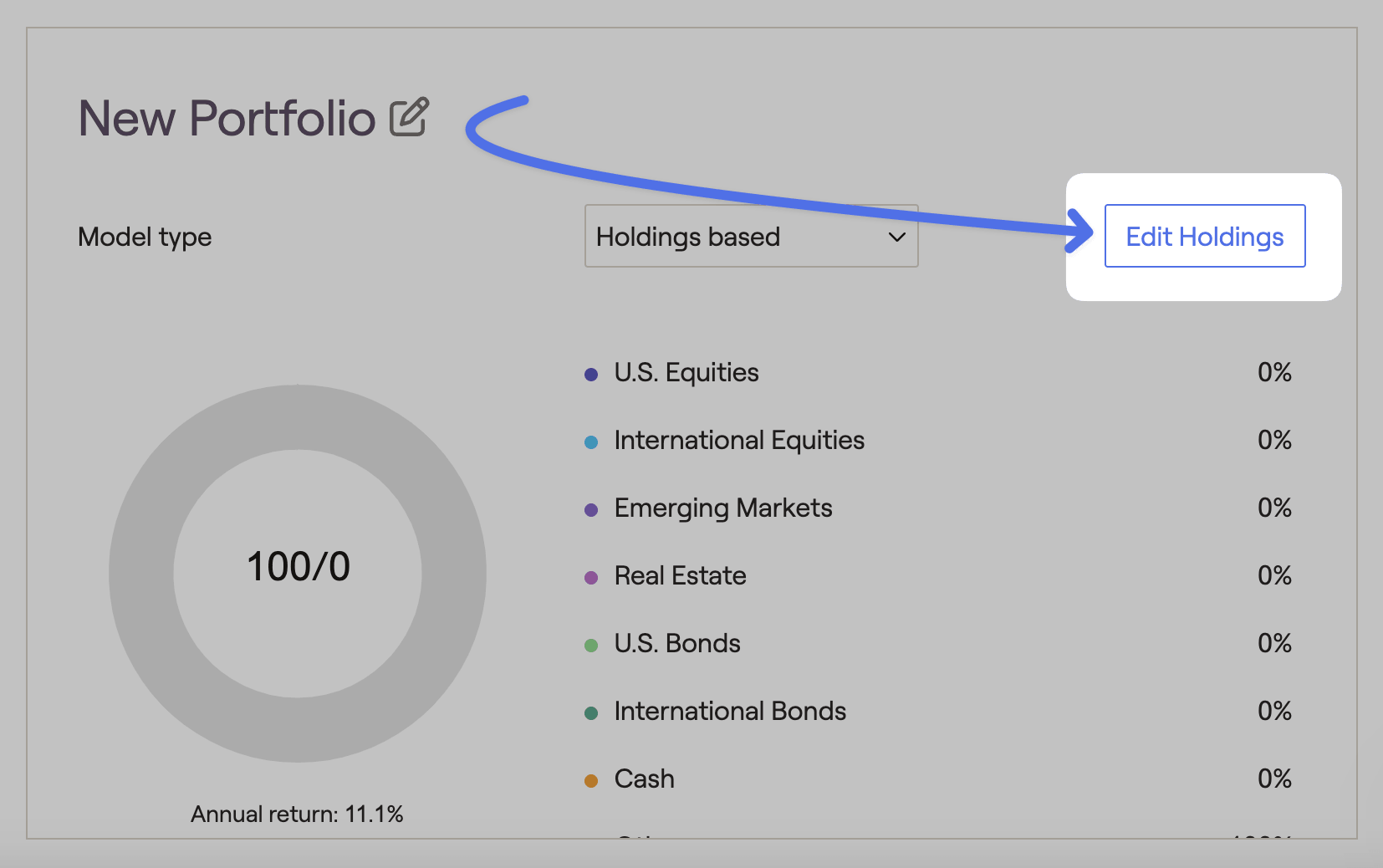
Use the drawer to enter ticker symbols, from Morningstar's database, along with their corresponding weighting. Values must equal 100% to save. When viewing the new portfolio within a client's plan, only the associated asset classes will be visible:
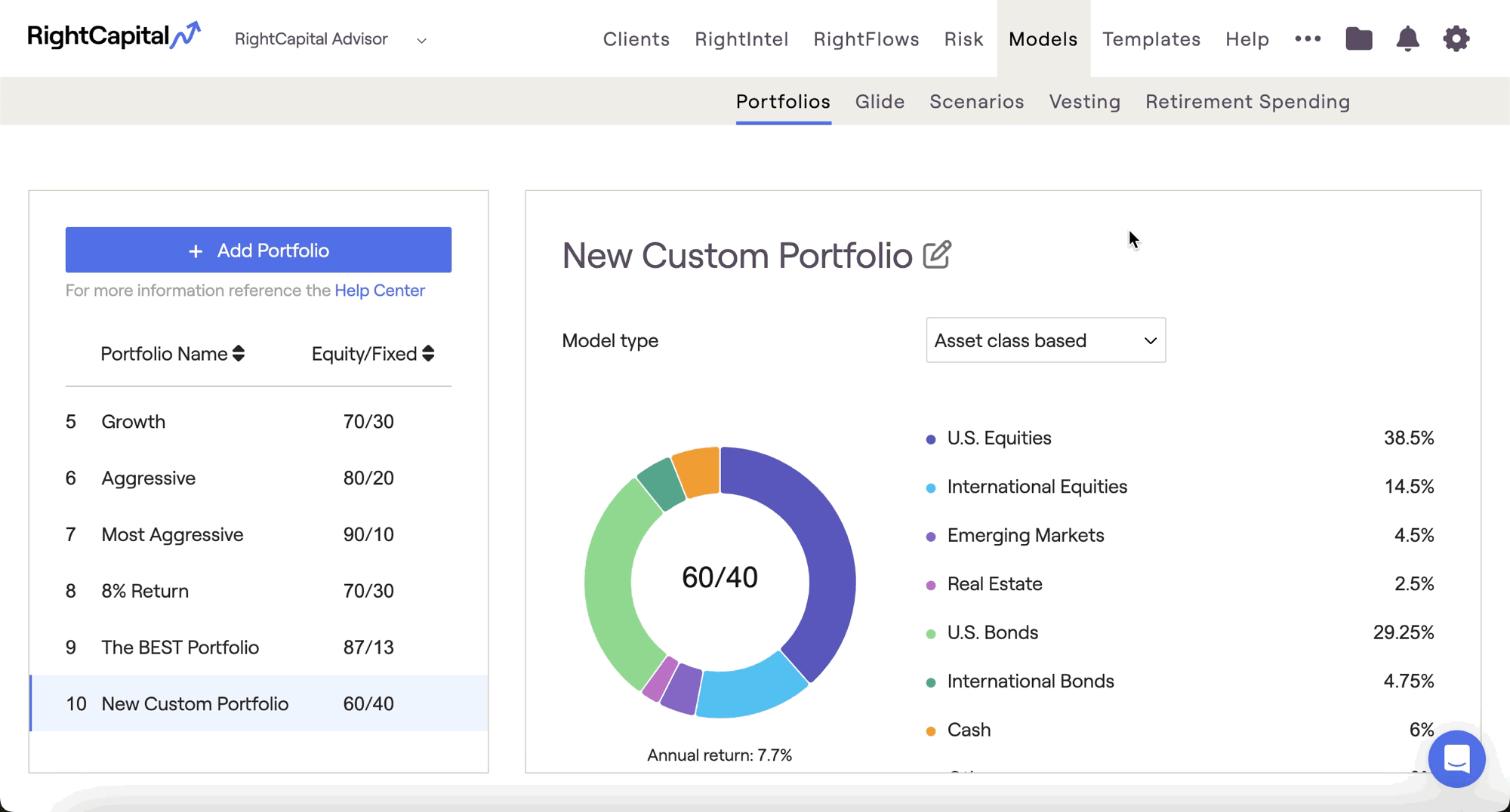
Model portfolios can be applied in several places within a client plan:
- When allocating a client's investments in the Profile > Net Worth tab
- When selecting a target portfolio in the Investment module
- When proposing a new asset allocation in the Retirement > Analysis > Action Items
For a quick video tutorial on creating holdings based model portfolios, click here.