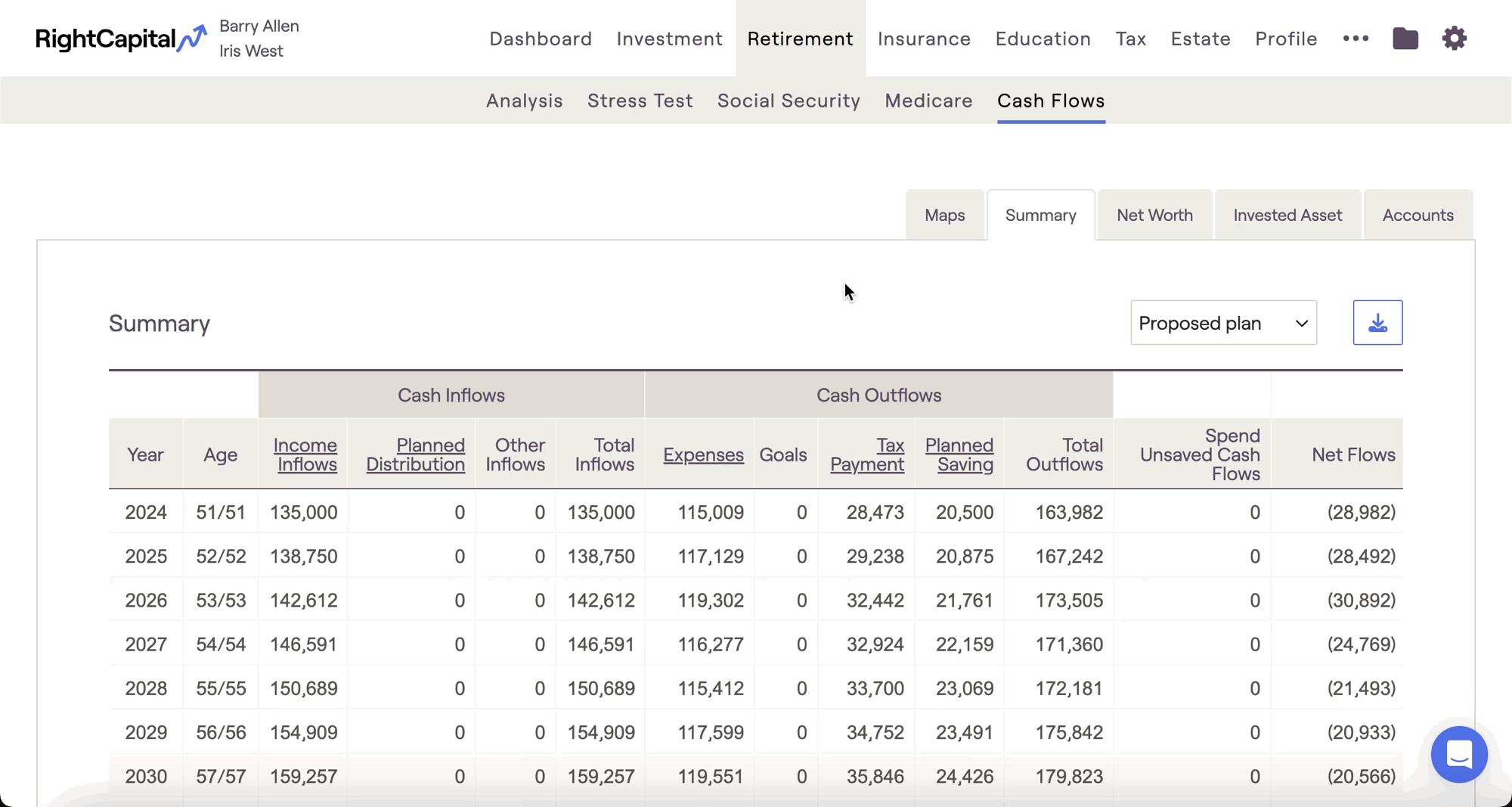RightCapital allows you to model both current and future annuity income streams within a client's profile, as well as propose annuity income within the future-looking retirement projections. This data entry article reviews how to add an annuity as an income stream to a client plan.
To review how to add an annuity as an asset, click here.
When to Model an Annuity as an Income Stream
Annuities in RightCapital can be modeled as either an asset, in the Profile > Net Worth, or as an income stream, in the Profile > Income section. Modeling an annuity as an asset will account for the current value of the annuity, future growth on the annuity value, and the annuity distributions / income stream. Modeling an annuity as an income card will only account for the income stream, and will not model the current annuity value or future growth.
If you know the details of the annuity and want the current value to be included in the client's Balance Sheet, you will want to model the annuity as an asset. If you do not have the details of the annuity, or if you only want to model the future income stream without accounting for the current value of the annuity, you can model the annuity as an income stream instead.
Be mindful not to model an annuity as both an asset in the Net Worth, and as an income card in the Income section, to avoid double-counting the annuity income.
Annuity Income Card
To add an annuity income stream to a client's plan, navigate to the Profile > Income tab (or step 2 of the initial data entry) and click Add Income > Annuity:

An Annuity income card will be added to the client plan. Within this card you can fill out the details of the annuity income stream:
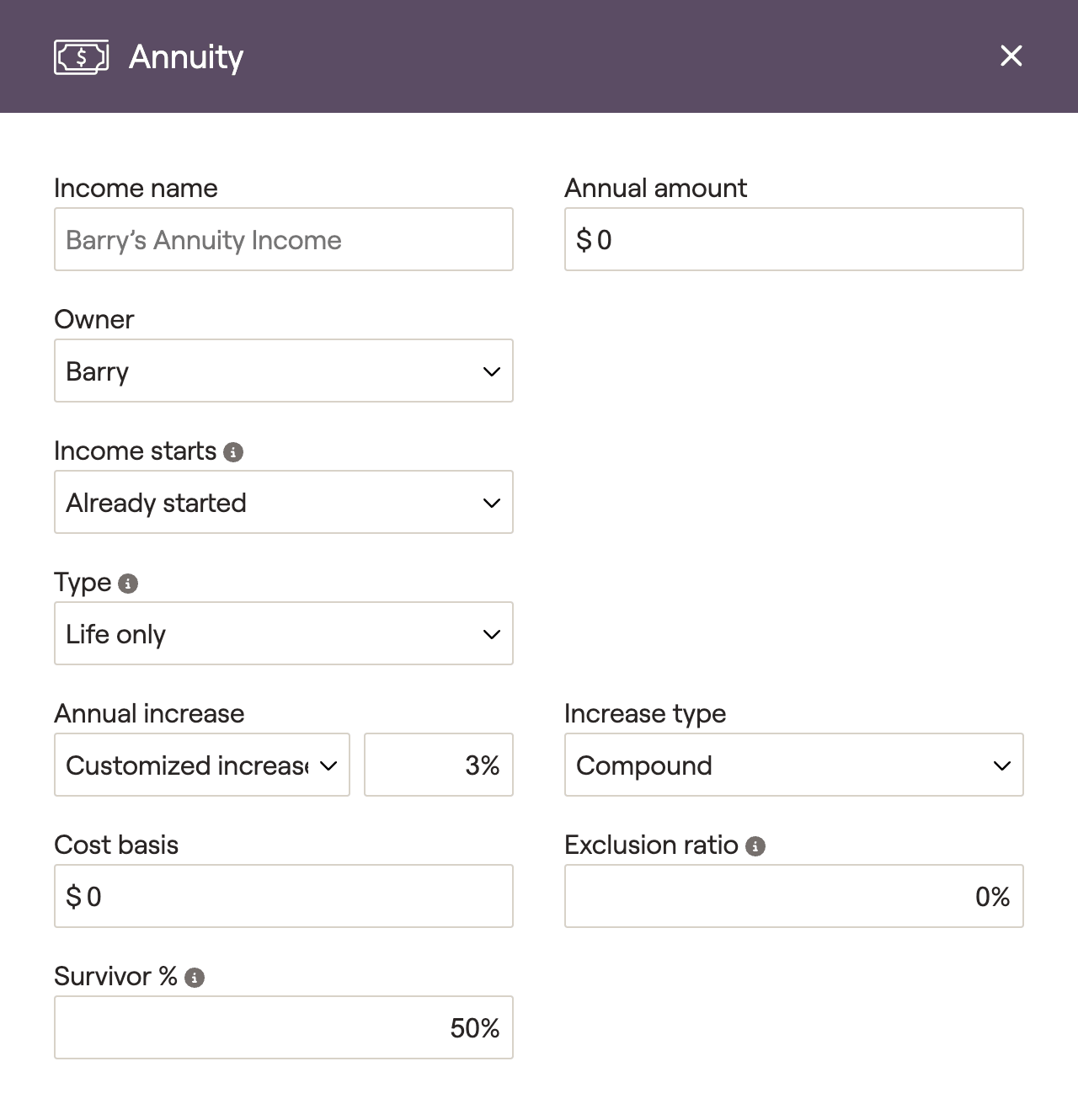
Annual amount - The dollar amount that the client will receive each year from the annuity.
Income starts - The start year is the first year the income is included in the plan. For clients who are already receiving their annuity income, select the 'Already started' option.
Type - indicates the period for which the annuity income will last:
- Certain only - reflects payment for a specific duration. If selecting 'Certain only', input the year that income should end in the Guaranteed Period field that appears to the right.
- Life only - reflects payment for the life of the owner(s) of the annuity. If selecting 'Life only', input the percentage of income that the surviving client will receive upon the death of the owner in the Survivor % field that appears at the bottom.
- Certain/Life - reflects payments for the longer of either the client's life or the period indicated. If selecting 'Certain/Life', input the year for the Guaranteed Period to the right, as well as the Survivor % at the bottom of the card.
Annual increase - indicates whether, and if so, by how much, the income amount increases each year after beginning. This can reflect a cost of living adjustment (COLA) option or any guaranteed increase. You can specify whether this is a simple increase or a compounding increase in the Increase type field.
- Simple - increase is calculated based on the original annual income amount, and will be identical each year going forward.
- Compound - increase is calculated based on the original annual income amount, plus accumulated interest of previous periods.
Cost Basis - optional parameter for non-qualified annuities, representing the total amount paid into the annuity by the client.
Exclusion Ratio - optional parameter for non-qualified annuities, representing the percentage of the annuity income that is not taxable until the cost basis is depleted.
Propose an Annuity Income Stream
You can propose an annuity income stream by adding the exact same card within the Retirement > Analysis > Action Items. Click the Edit button in the lower right, followed by Add New Items > Income > Annuity:
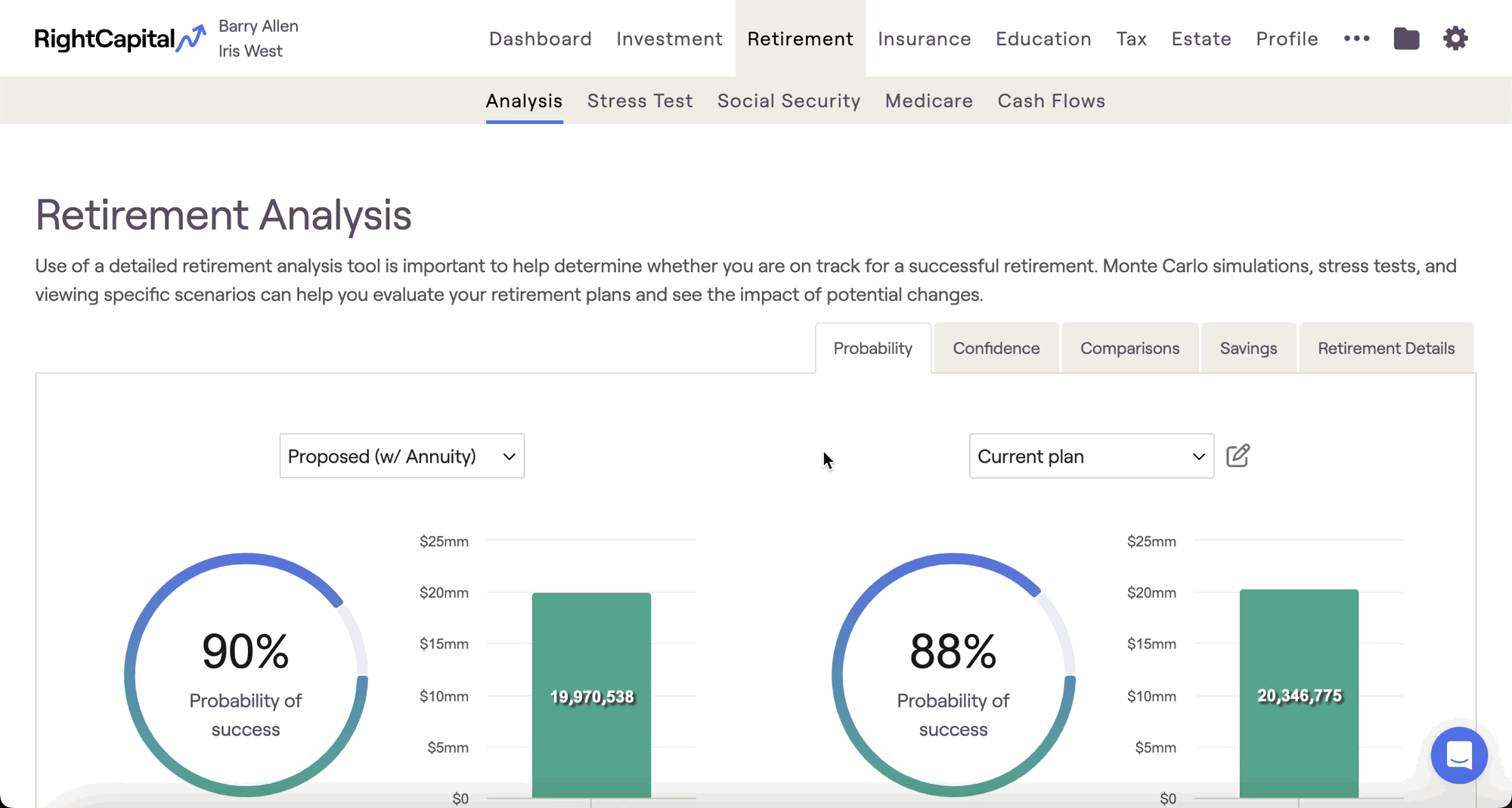
Tracking Annuity Income
After filling out the annuity income card and clicking Save in the lower right, the client's retirement projections will be updated to include that annuity income stream. Annuity income can be tracked within the Retirement > Cash Flows > Summary tab, by clicking into the underlined header for Income Inflows: