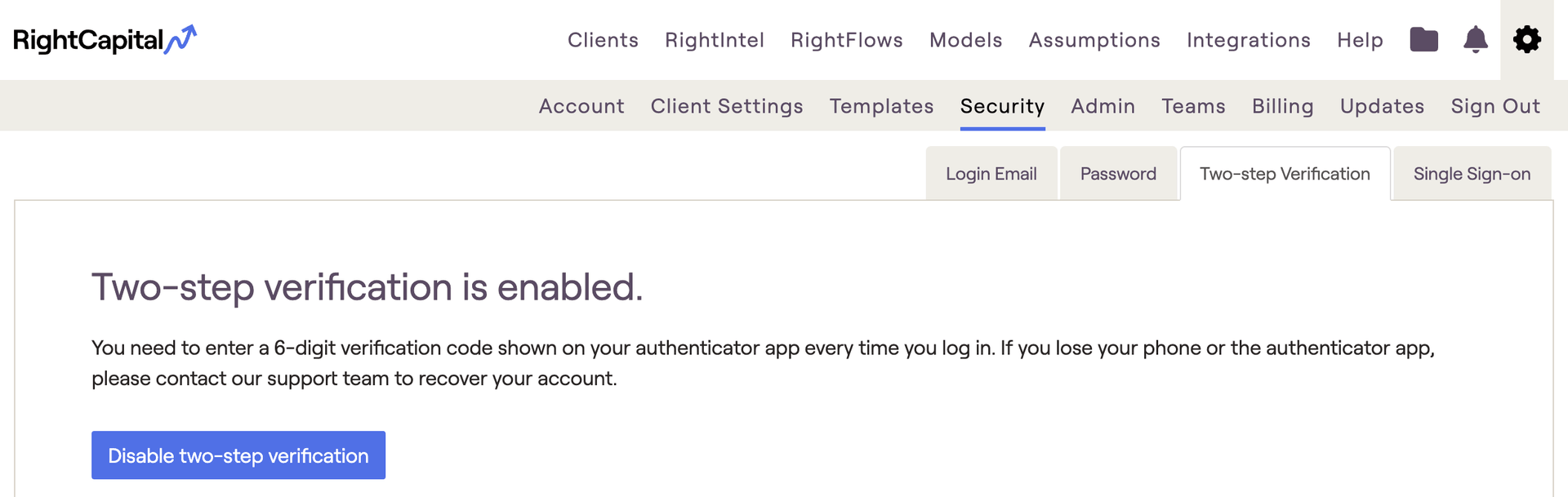Overview
RightCapital is committed to your success as an advisor, and your security is a critical component of your success.
Two-step verification is an advanced security feature for your RightCapital account and your clients' accounts that is designed to prevent anyone from accessing or using your account, even if they know your password.
Two-step verification requires that you have access to your mobile device every time you attempt to log-in to RightCapital, as your mobile device is used as the second step of “two-step” verification.
Continue to grow your client’s trust by giving them peace of mind, knowing that their sensitive financial data is protected by advanced two-step verification security.
Setting up Advisor's two-factor authentication
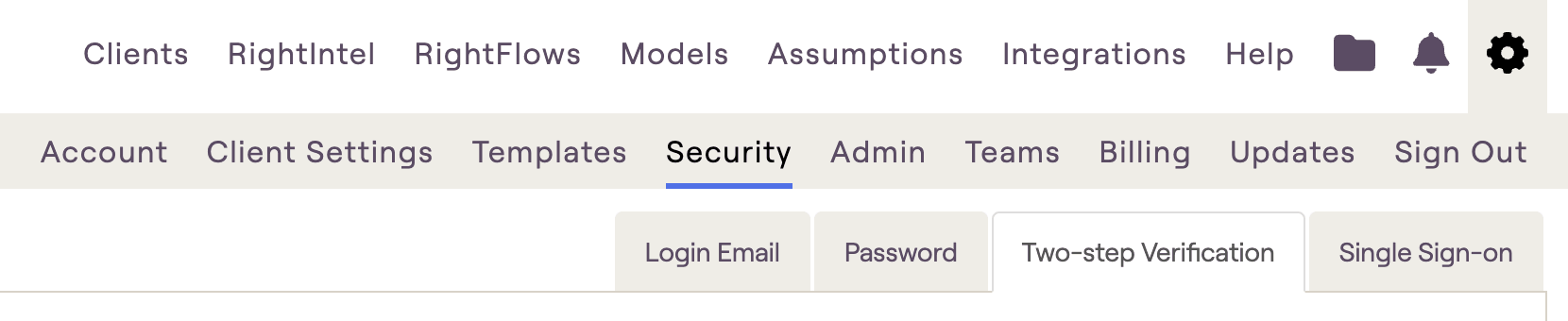
Setting up your clients' two-factor authentication
Your clients can set up two-factor authentication using the same process that you do.
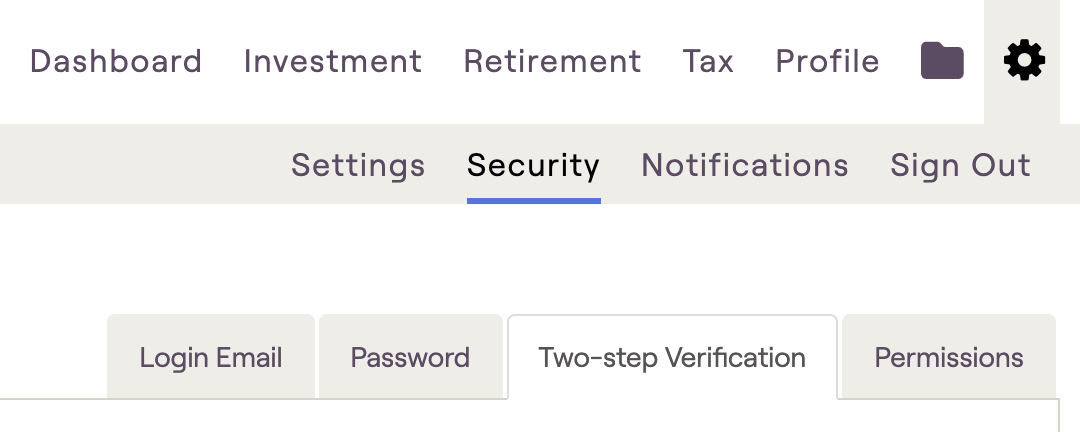
Signing in with two-factor authentication
Sign in to your account with your email and password as you normally do.
The second step of the “two-step” verification will ask for a six-digit code.
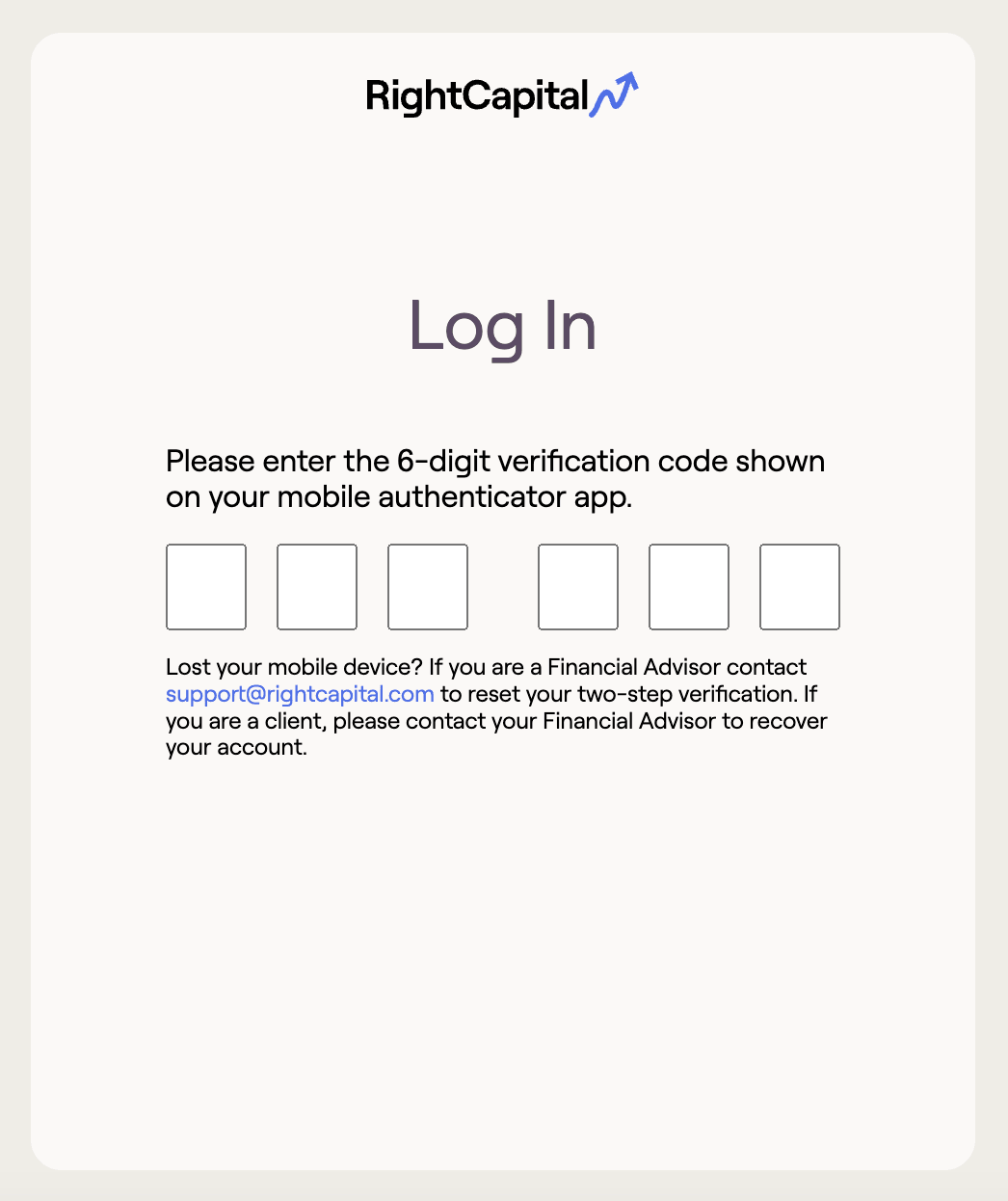
Open the authenticator app on your cell phone, identify the 6-digit code shown by your app, and type it into the RightCapital webpage. The code changes every 30 seconds.
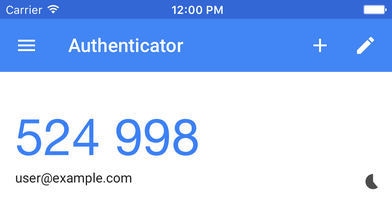
Don't worry if the code disappears before you finish typing it into our website. A verification code remains acceptable briefly after disappearing from the app, allowing enough time to finish typing.
Disabling clients' two-factor authentication
If your clients lose access to their mobile device or if you need to otherwise disable their two-step verification, you can do so from within the Advisor Portal. Select the client's name in the client list, click on 'Client Access', and click the 'Manage' button next to their email address:
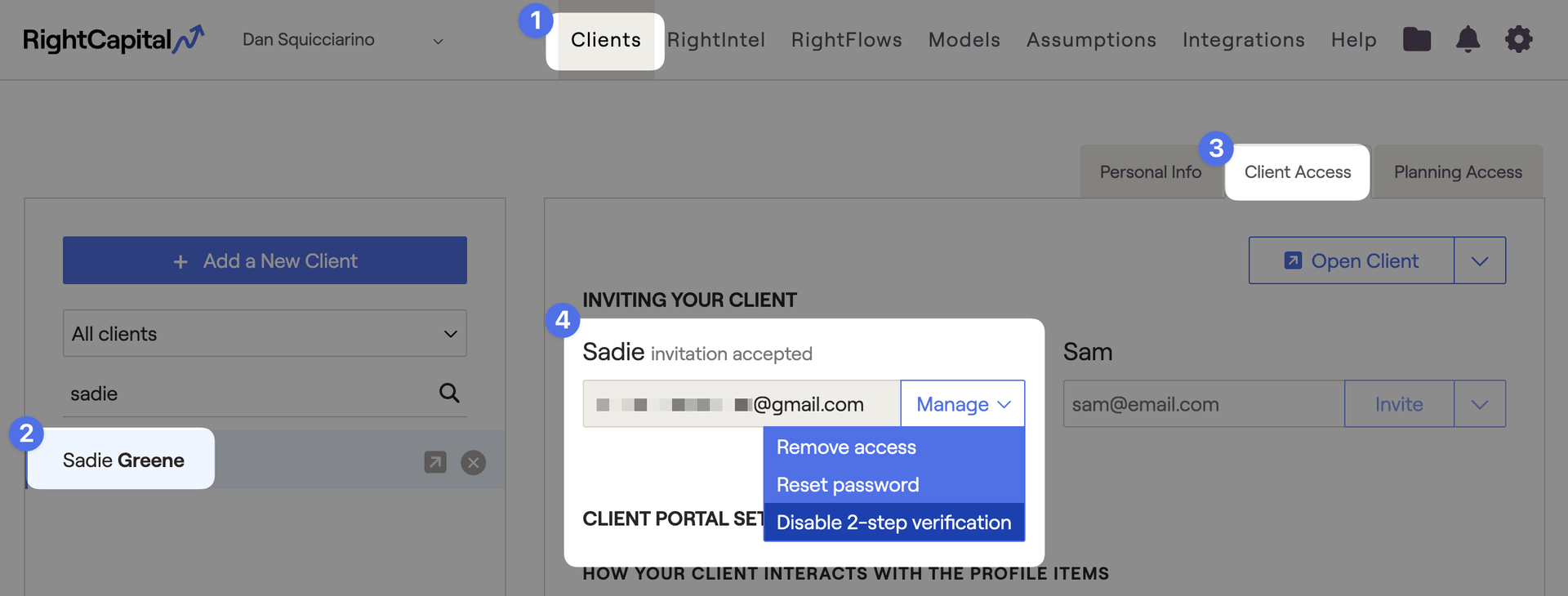
Select the 'Disable 2-step verification' option to disable two-step verification on the client's account. Your client can re-set up two-step verification using the steps above.
Disabling your Advisor two-factor authentication